TeamWox Communicator was released not so long ago, but users have already appreciated the program. This is a simple Windows-based application that allows you to keep track of tasks, e-mails, chat messages, users' presence in the collaboration system and many others. The main advantage of the groupware's Communicator is the convenient way to react quickly to tasks and notifications.
Actually users working in TeamWox Collaboration System do not always have the opportunity to respond quickly to what is happening in the groupware, because this requires to keep an open page of TeamWox in a web browser.
But with the release of the Communicator this is no more necessary - TeamWox Communicator will promptly notify you of any changes in the collaboration system even if your web browser is closed.
Installation
To install TeamWox Communicator, download the installer "teamwoxcommunicatorsetup.exe" from the site or through the profile in your TeamWox system and run it.
Attention: The groupware's Communicator installer will automatically detect the bit characteristics of your operating system and install the appropriate version.
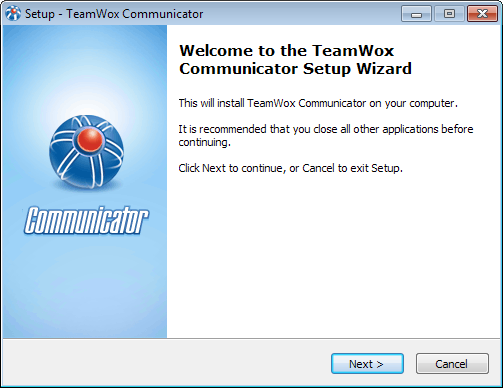
On the first installation step, the installation wizard will greet you and offer to install the program. If you agree, you should click "Next".
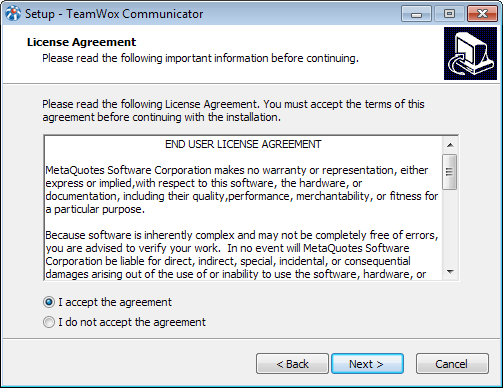
If you agree with the terms of the license agreement, click "Next". If you do not agree with the Agreement, you should exit the installation program.
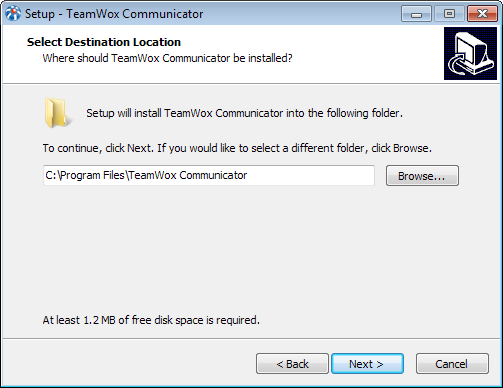
On the next step, specify the directory in which the Communicator will be installed. On default you will be offered to install it in the directory /Program Files/Communicator folder/, but you can specify a different directory, by entering the path manually or by clicking the "Browse" button. A click on "Next" will start the installation process.
Attention: TeamWox Communicator can be installed over an existing copy. In this case, all its settings will be saved.
After that the installation of the Communicator on your computer is fully completed. If the "Run TeamWox Communicator" option is left enabled, the Communicator will start automatically after you click "Finish".
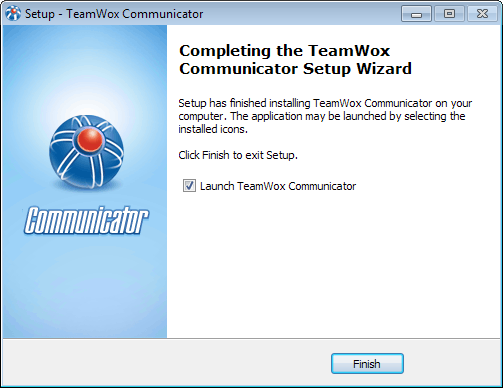
Starting and Configuring TeamWox Communicator
Upon completion of installation, the TeamWox Communicator folder is created in the Start Menu, and the application shortcut is placed on the desktop. Use them to launch the Communicator.
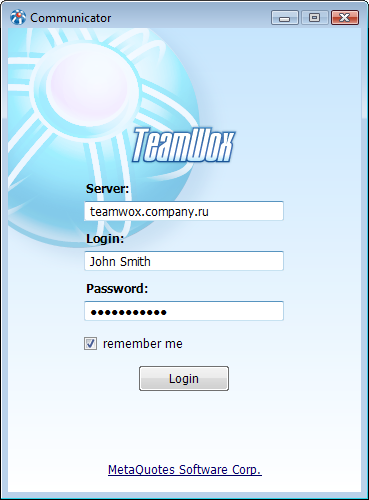
When you first start the TeamWox Communicator, enter the following information:
- Server — enter here the domain name of your TeamWox server. You can specify it without https://. For example: teamwox.company.ru
- Login — your login in the TeamWox system. For example: John Smith
- Password — your password in the TeamWox system. For example: WhiteHorse3
Tick the "remember me" option and next time you will lig in automatically.
To log in click "Login".
If you connect to the TeamWox system through a proxy server, the following dialog may appear during authorization (after pressing "Login"):
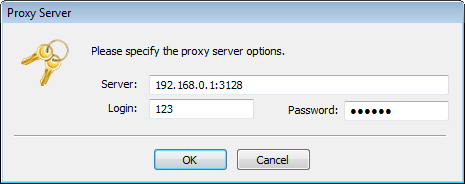
The window appears only if the proxy settings are not specified for Internet Explorer. By default the IE proxy settings are used for the TeamWox Communicator.
Enter the following information in this dialog:
- Server — the IP address of the proxy server. Please contact your system administrator to know this address.
- Login — a login for authorizing on the proxy server. If the login is not required, leave this field blank.
- Password — a password for authorizing on the proxy server. If the password is not required, leave this field blank.
The above settings are remembered in the program. Further, these data can be changed on the tab "Proxy" of the Communicator parameters.
If all the parameters are set up correctly, the main window of the TeamWox Communicator will open.
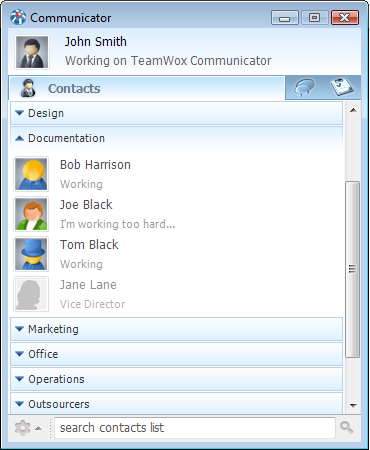
Now the program is ready to use.
Attention: If the version of the Communicator installed on your computer does not match the latest version, you will be prompted to update it. The Communicator downloads updates only from your server, so we recommend that you update it periodically.
By default the communicator is launched automatically together with the start of the Windows operating system. Due to this, a user is immediately notified of all changes as soon as the computer is started.
The TeamWox Communicator allows setting tasks and chatting. All messages are also stored in the system, so that in the future you will be able to easily find this correspondence.
In the near future, a new function for making voice calls will be added to the Communicator. By integrating the Communicator with the existing SIP networks, you will be able to make usual phone calls via this app. When such opportunities, you will not needed to support other services such as Jabber, since TeamWox Communicator can fully cope with both internal and external phone calls.
TeamWox Communicator is a handy tool for the efficient communication between employees and timely responding to the assigned tasks
Related articles:
- TeamWox Groupware Setup Guide and Brief Training Course
- TeamWox Collaboration Software: Server Installation Guide
- FAQ
- Setting up the access to the TeamWox Collaboration System from the Internet
- A Legal SSL Certificate for TeamWox Collaboration System
- How to speed up TeamWox Groupware by storing components on different drives
- Migration from OTRS Ticket System to the TeamWox Business Management Software
- Technical Customer Support with TeamViewer
- TeamWox Help
- Terms of delivery of the TeamWox Collaboration Software
- Reviews and Feedback
2011.03.02