- Welcome
- Home
- Tasks
- Task Types
- Create/Edit Task
- Fast Filtration
- Task Filters
- Task List
- Permissions
- Task Privacy
- Reports
- Task Statuses
- View Tasks
- Tasks Widgets
- Documents
- Service Desk
- Chat
- Organizations
- Contacts
- Board
- Team
- Products
- Accounting
- E-Bank
- Search
- Calendar
- Telephony
- Administration
- Projects
Task List
The task list occupies the main part of the tab. The order of listing the tasks is described in the Task Statuses section.
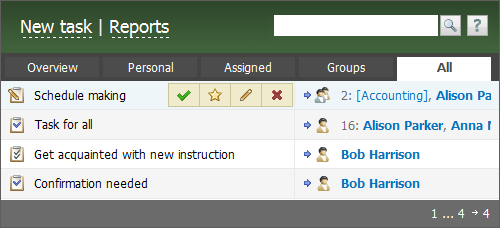
Every type of the task has its own icon in the list. If the task is of high priority, then it is marked with the corresponding icon ![]() located at the lower-right corner of its icon. The
located at the lower-right corner of its icon. The ![]() icon means that the task has one or more files attached.
icon means that the task has one or more files attached.
The unread tasks are typed in bold in the list. |
The list of tasks contains two columns that show the subject of the task and its author or assignee.
Tasks with Due Date
If a task has a due date, the latter one is specified at the end of the "Subject" field. Also, if it is less than 24 hours left till the due date of the opened task then its background becomes green:

If the due date has expired, then the background color of the task becomes red:

Additional notifications for the tasks (not events) with due dates are implemented:
- One day before the due date the task becomes unread (the title becomes bold) and moves up in the list;
- At the due date the task also becomes unread and moves up in the list.
The buttons of possible actions appear at the end of the "Subject" field, if you put the cursor over this field:
Common Actions in Filters
- The
 button is intended to edit the task. It appears only on the tasks that were created by you. The window similar to that of creating the task will appear, as soon as you press this button.
button is intended to edit the task. It appears only on the tasks that were created by you. The window similar to that of creating the task will appear, as soon as you press this button. - The
 button is intended to delete the task. It appears only on the tasks you have created yourself.
button is intended to delete the task. It appears only on the tasks you have created yourself. - The
 button is used for adding a task to favorites. Further, such tasks can be easily monitored using the "Favorites" tab or the corresponding widget.
button is used for adding a task to favorites. Further, such tasks can be easily monitored using the "Favorites" tab or the corresponding widget.
Actions in Filter "Opened"
- The
 button depending on the type of the task (controlled or simple) can have the value of "Complete" or "Close". If it is pressed, the task will be moved to the "Completed" or "Closed" filter, respectively.
button depending on the type of the task (controlled or simple) can have the value of "Complete" or "Close". If it is pressed, the task will be moved to the "Completed" or "Closed" filter, respectively. - The
 button appears only on periodic events. It is used to move the event to the "Closed" filter, until the event approaches again.
button appears only on periodic events. It is used to move the event to the "Closed" filter, until the event approaches again.
|
Actions in the "Completed" and "Closed" Filters
- The
 button appears only if you are currently in the "Completed" or "Closed" filters. This button is intended to return the task the "Opened" status in case it needs further completion. This button appears only on the tasks (controlled or simple) that were created by you.
button appears only if you are currently in the "Completed" or "Closed" filters. This button is intended to return the task the "Opened" status in case it needs further completion. This button appears only on the tasks (controlled or simple) that were created by you.
Actions in the "Events" Filter
- The
 button appears only in the "Events" filter. This button is intended to move the occurring once event in the "Opened" filter, for example, if it has come earlier than expected. This button appears only on the events created by you.
button appears only in the "Events" filter. This button is intended to move the occurring once event in the "Opened" filter, for example, if it has come earlier than expected. This button appears only on the events created by you.
Every symbol in the column of assigned users/groups has its own meaning:

The  and
and  arrows show, whether the task was assigned to you or by you, respectively. The
arrows show, whether the task was assigned to you or by you, respectively. The ![]() and
and ![]() icons show, whether the task was assigned to a personal user or to a group.
icons show, whether the task was assigned to a personal user or to a group.
The names of the users/groups assigned are listed to the right of the icons. If all the names do not fit the field, the total number of them will be shown before their list.
In order to start viewing the task, you should press with your mouse on its subject in the list.