- Welcome
- Home
- Tasks
- Documents
- Service Desk
- Chat
- Organizations
- Contacts
- Board
- Team
- Products
- Accounting
- E-Bank
- Search
- Calendar
- Managing Calendars
- Administration
- CalDAV
- Managing Events
- Event Settings
- Import
- Permissions
- Reports
- Calendar Types
- Representation of Events
- Viewing Events
- Events Widget
- Telephony
- Administration
- Projects
Synchronization via CalDAV
You can work with your TeamWox calendars on mobile devices and computers using different external applications. Calendars are synchronized using the special Internet protocol CalDAV, which is an extension of WebDAV (an Internet protocol for information management), described in section Documents. The CalDAV standard is supported by a wide range of software products, a list of which is available on the web at http://caldav.calconnect.org.
Connection via CalDAV is impossible when authorizing in TeamWox via Active Directory, because user accounts' passwords are not stored in TeamWox in this case. |
Data for Synchronization
To set up synchronization via CalDAV in third-party applications, the following data of the TeamWox system are required:
- Calendar address — the address of synchronization of TeamWox system calendars is formed as follows: [your TeamWox server address]/caldav/
- User — your login for authorization in TeamWox.
- Password — your password for authorization in TeamWox.
Selecting Calendars for Connection
Some applications, such as Lightning for Mozilla Thunderbird allow users to connect the calendars individually. To do this, the calendar identifier should be additionally specified in the connection address in the form of [your TeamWox server address]/caldav/[N], where "N" is a unique identifier of the calendar you are adding.
The address of an individual calendar for synchronization is available at the bottom of the calendar settings window.
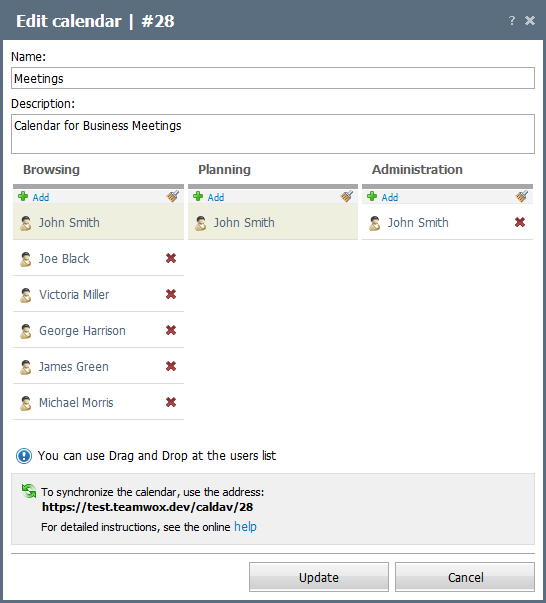
For example, to connect the calendar on screenshot above, specify the address like https://company.teamwox.com/caldav/28 in the server address field in connection settings.
Synchronization via CalDAV is most commonly used in the iOS and Android operating systems.
Parameters of Synchronization via CalDAV in iOS
Let us consider setup of synchronization via CalDAV in iOS through the example of iPhone.
Open the "Settings" section on your mobile device using button ![]() and select "Email, addresses, calendars".
and select "Email, addresses, calendars".

In the "Accounts" block tap "Add Account" and then select "Other".


In the "CALENDARS" block select "CalDAV account".


Specify connection parameters in the form that appears:
- Server — connection address in the following format: [your TeamWox server address]/caldav/. E.g. https://company.teamwox.com/caldav.
In iOS, all the calendars available to your are connected at the same time. Later they can be turned on/off directly in the calendar settings in iOS. |
- User — your login for authorization in TeamWox.
- Password — your password for authorization in TeamWox.
- Description — any description of the calendar.
Connection via CalDAV is impossible when authorizing in TeamWox via Active Directory, because user accounts' passwords are not stored in TeamWox in this case. |
After you fill in the form, tap "Next." The account will be created upon successful verification of these data.
Now, all events will be synchronized. You can view, create, edit and delete them on your iPhone (and other devices running iOS) and in the TeamWox system.
If you get an error when you synchronize calendars with mobile devices, you can easily find out its cause by enabling logging of all CalDAV queries. To do this, in the [TEAMWOX_FOLDER]\config\teamwox.cfg configuration file add the following line:
server_caldav_logs=true
CalDAV query log is stored in [TEAMWOX_FOLDER]\logs\*.caldav.log files. |
Parameters of Synchronization via CalDAV in Android
By default, the Android operating system has no built-in support of synchronization via the CalDAV protocol. Therefore, to synchronize the calendars of TeamWox with Android calendars you will need third-party applications. For example, CalDAV sync.
After installation, run the program and choose CalDAV.

In the form that appears, specify the connection settings:
- Server name or URL — connection address in the following format: [your TeamWox server address]/caldav/. E.g. https://company.teamwox.com/caldav.
- Username — your login for authorization in TeamWox.
- Password — your password for authorization in TeamWox.
After entering the required parameters, tap "NEXT". The program will check the correctness of data and prompts you to select the calendars from the TeamWox system for synchronization.

Select the required calendars and tap "NEXT". Now, all events will be synchronized. You can view, create, edit and delete them on your Android device and in the TeamWox system.