Project Templates
The "Templates" section of the "Projects" module allows to create and select project templates. Project templates contain the typical or standard set of stages with their duration and other parameters. Their headers are marked with the icon ![]() . The templates are used as an assistance in the creation of new projects.
. The templates are used as an assistance in the creation of new projects.
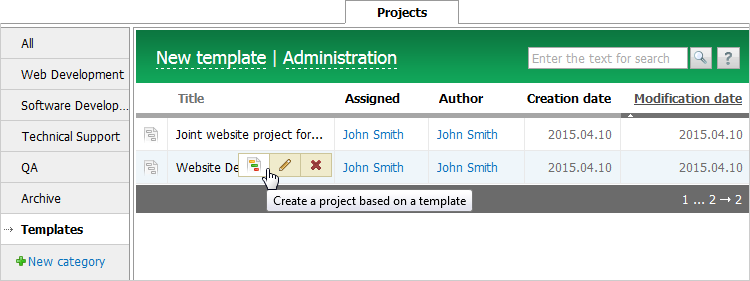
Template List
The Template List is a table with the following fields:
- Title — the name of the project template.
- Assigned — the list of assigned users. A click on the names of the assigned users will open their profiles.
- Author — the author of the template. A click on the name of the author will open the user profile.
- Creation date — the date when the template was created.
- Modification date — the date of the last modification of the template. The list can be sorted by the modification date.
A click on "New template" at the top of the tab opens the template creation form. To go to the project management click on the button "Administration".
Actions in the List
Additional commands appear when you hover the mouse cursor over the project template line:
- Button
 is used for creating a project based on the template.
is used for creating a project based on the template. - Button
 is used for editing the template. A click on it opens a window similar to the new template creation window.
is used for editing the template. A click on it opens a window similar to the new template creation window. - Button
 deletes the project template.
deletes the project template.
Creating/Editing a Template
When you create a project based on a template, you only need to select the participants and set the standard parameters. All of the information, the structure of the stages and their duration will be inserted automatically.
The creation window is similar to new project creation/editing window.
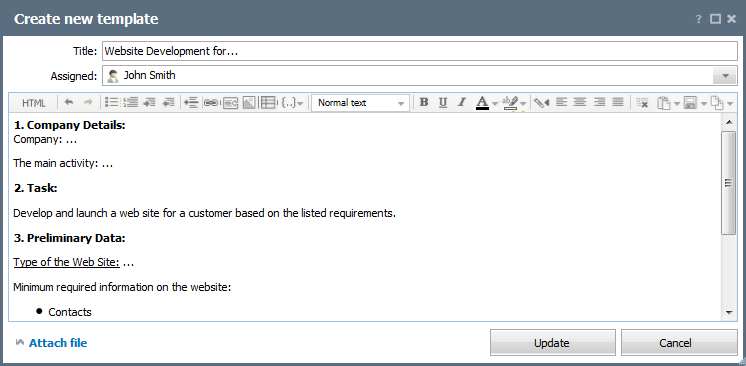
To add a template, fill in the following fields:
- Title — the name of the template. The name then will be inserted into the project.
- Assigned — the list of users who can view, edit, delete and create projects based on the template.
- Message editor — a standard message editor where you can add a description or a template for describing future projects.
To complete the template project creation, click "Update".
Viewing a Project Template
The view page opens upon template creation or when you click on it in the list of templates.
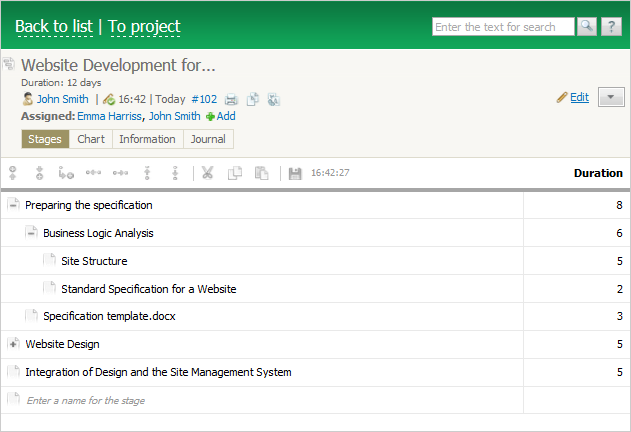
Visually the page can be divided into several parts.
Project Template Header
The project template header contains the following information:
- Title — the name of the template. The project header always stays fixed at the top of the page.
- Duration — the duration of stages in the template.
- Author — the user who created the template.
- Modification date and time — the date and time of the last modification of the template data.
- Template ID — the figures specified next to the # character mean the unique ID of the project template, which is also a permanent link to the template. Using the context menu command, you can copy this link and then paste to other messages.
- Assigned — the list of assigned users.
Actions with a Project Template
The following actions are available for working with a project template:
 Add — quick selection of assigned users.
Add — quick selection of assigned users. Edit — editing the project template. This button is always available to the project supervisors at the top of the page.
Edit — editing the project template. This button is always available to the project supervisors at the top of the page. Print — printing the template information using standard browser options.
Print — printing the template information using standard browser options.
 Copy to clipboard — copying the selected project template to clipboard.
Copy to clipboard — copying the selected project template to clipboard. Translate — translating the subject and project details using the Google Translate service.
Translate — translating the subject and project details using the Google Translate service. — a list of additional commands:
— a list of additional commands:
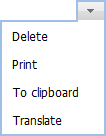
- Delete — deleting the project template from TeamWox. The action is available to the template author and assigned users.
- Print — printing the template information using standard browser options.
- To clipboard — copying the selected template to clipboard from which its contents can be pasted to an email, request, task, comment, etc.
- Translate — translating the subject and template details using the Google Translate service integrated in TeamWox.
Project Template Body
Operations in the template body are similar to tabs "Stages", "Chart", "Information" and "Journal" in projects with a few limitations:
- On the "Stages" tab, you cannot set dates for stages, select managers, link to entries and close stages. You can only create a structure of the stages and set duration.
- No dates are shown in the "Charts" tab, stripes are always gray. Stage modification actions are available.
- No comments can be added on the "Information" tab.
Creating a Project from a Template
To create a project from a template, click on the icon ![]() in the list or on the "To project" button on the template view page.
in the list or on the "To project" button on the template view page.
The window of project creation from a template is similar to the project creation/editing window, but it opens with filled out fields of "Title", "Supervisors" and a description in the editor. At the bottom of the form, the number of pre-defined stages is indicated.
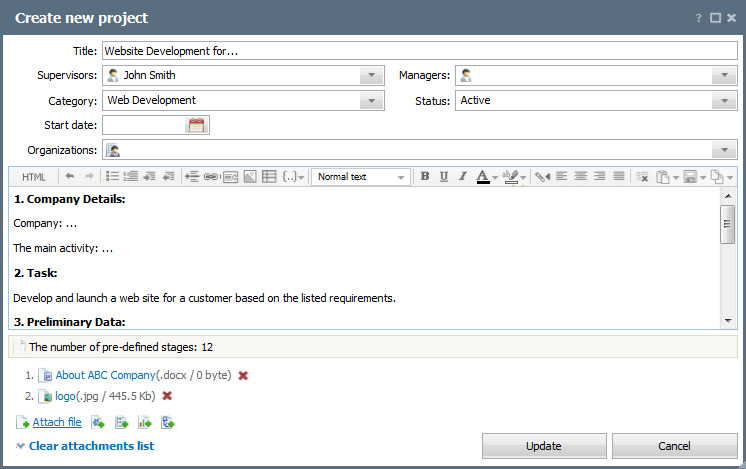
← Journal
Permissions →
|