Integration with the "Organizations" Module
If a user has access rights to the "Accounting" module, the additional tab of the same name is displayed when viewing organizations in the corresponding module. There one can view information about financial operations connected with this organization. The tab contains several sections; one can switch between them in the upper part of the window.
Creating Order/Payment
Using the "New order" and "New payment" buttons located at the top part of each tab, you can create a corresponding document for the organization in the "Accounting" module. At that the document will be added to the book, where the last document for this organization is located. Also the "Supplier/Payer", "Recipient/Beneficiary" and "Number" fields will be automatically filled out on the basis of the pervious document. If there are no documents for the organization at the moment, the "Accounting" module will be opened if you press that buttons.
Sending Account Reconciliation
In order to create a document for reconciliation of accounts of your company with one or another organization (contractor), one should go to the profile of that organization and press the "Send" button located in the upper part of the "Accounting" tab.
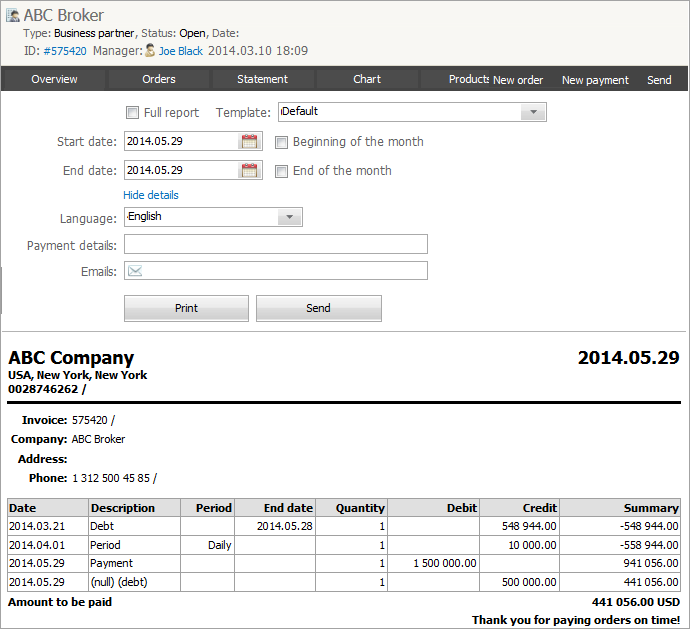
The following settings are displayed in the upper part:
- Full report — if this option is enabled then all the orders and payments related to the selected organization will be included in the report;
- Template — in this field one can select one of the statement templates, which will be used for forming the report. In the field located to the right you can select a language. This option affects the field names displayed using macros.
- Payment details — the text field where you can specify the payment details. This text will be substituted in the template as the value of the "PAYMENT_DETAILS" macro.
- Start date — if the "Full report" option is not enabled, then in this field you can specify a date starting with which the orders and payments of the company will be included.
- Beginning of the month — when this option is enabled, the first day of the specified month will be automatically selected in the "Start date" field.
- End date — in this field one can set an end date till which the orders and payments will be included.
- End of the month — if this option is enabled then the last day of the specified month will be automatically selected in the "End date" field.
- — click here to open a list of additional settings:
- Language — the option affects the language of the fields that are displayed using macros.
- Payment details — a text field to specify what is being paid for. The text will be inserted into a template as a value of the "PAYMENT_DETAILS" macro.
- E-mail — e-mail address the formed report will be sent at. Here one can specify several addresses separated with comma.
The following buttons are located below:
- Print — as soon as this button is pressed the report will be opened in a separate tab of the browser. Further it can be printed using the standard tools of the browser.
- Send — as soon as this button is pressed the report will be sent to a mailbox specified above in the "Emails" field. The mailbox specified in the settings of the "Accounting" module will be used for sending.
The lower part of the tab contains the report for reconciliation of accounts. It's built on the basis of the statement template selected in the corresponding field above.
Overview
This tab shows data on books that contain documents connected with the organization, as well as 15 most recent orders and payments.
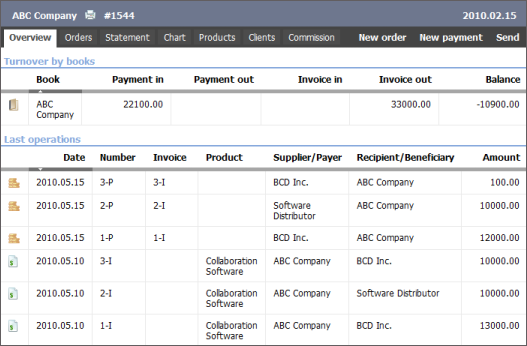
Clicking on a book, order or a payment, you will be passed to viewing of a corresponding element in the "Accounting" module.
Orders
This tab displays all orders (incoming and outgoing) related to the organization.
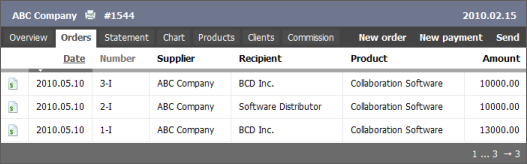
If you press at an entry in the table you will be passed to the viewing of the corresponding order. The lower entry contains the total sum by all orders.
Statement
This tab contains all orders and trades of an organization in the chronological order, as well as the balance as of the moment of each financial operation execution.
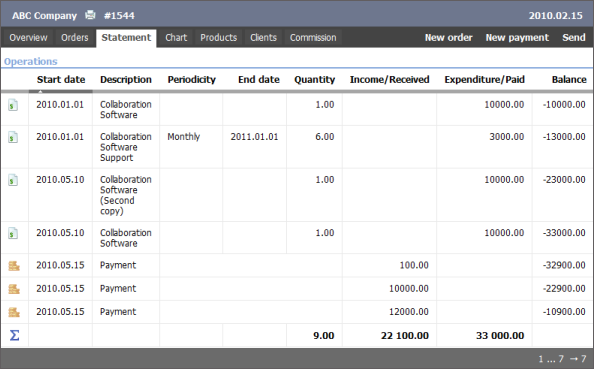
The information is analogous to that presented in the report by clients in the "Accounting" module.
Chart
This tab shows the chart of income and expenditure of an organization.
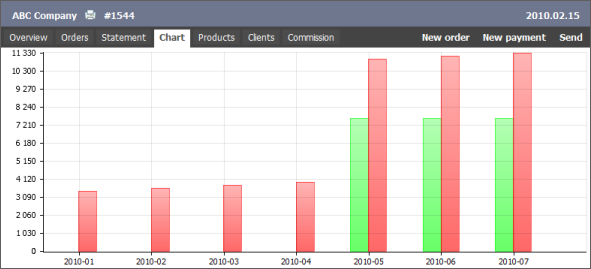
The chart shows monthly data. Green columns denote income calculated as the sum of payments conducted as of the current moment to the benefit of the company. Red columns show expenditure calculated as the sum of orders issued up to the current moment to this company. When pointing a mouse cursor over a column a popup tip appears with the corresponding information on the selected month appears.
The chart context menu commands allow performing the following actions:
- Full screen mode — view a chart in the full screen mode. The same action can be performed by pressing "Ctrl+F".
- Normal mode — exit the full screen mode. The same action can be performed by pressing the "Esc" key.
- Print — print the chart using standard tools of the browser.
- Save as picture — save a chart as a picture in the *.JPG format.
Products
This tab shows turnover of the organization by products; it is analogous to the corresponding report in the "Accounting" module.
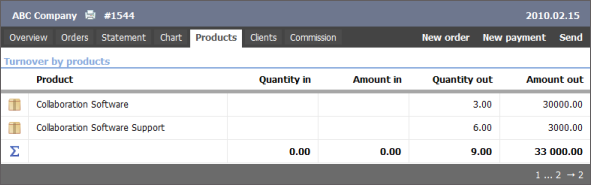
Clicking on a product in the list you will be passed to its viewing in the "Products" module.
Clients
In this tab one can view results on all financial operations of a selected organization with other companies.
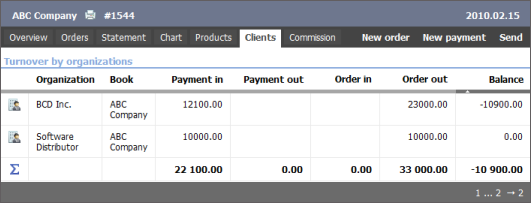
The information here is analogous to that presented in the "Turnover by organizations" report. Clicking on the line with an organization you will be moved to its viewing.
Commission
This tab allows to automate the process of charging commissions from the payments that come from an organization. The companies that receive the commission fees from the payments of the organization are specified here.
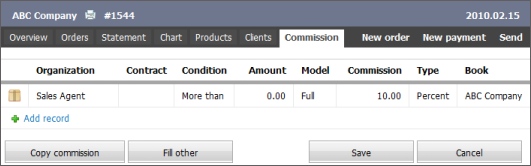
The accounting of commission charges is performed through placing orders in the "Accounting" module. In that invoice the beneficiary from the payment will be specified as a supplier and the recipient will be the company to which the commission is paid.
The orders for paying the commission fees are placed in the following cases:
- If a payment from the organization which has commission agents is manually created in the "Accounting" module.
- If the special routing rule is created in the "e-Bank" module, so that for the coming transactions the "Distribute commission among agents" action is performed. Thus at receiving transactions, where the payer is an organization that has commission agents, the corresponding orders will be automatically created in the "Accounting" module.
In order to add a commission agent, one should press the ![]() Add record button.
Add record button.
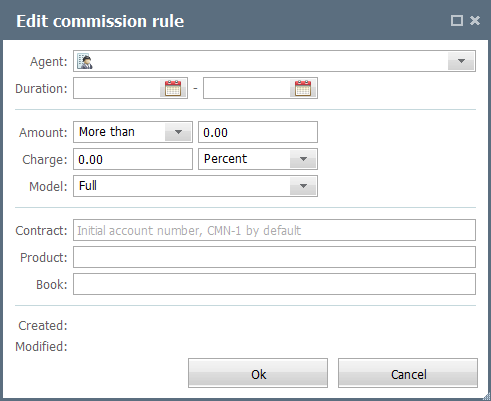
The dialog of commission editing includes the following parameters:
- Agent — the organization that receives the commission when a payment comes the organization that is currently edited.
- Duration — start and end of the period when the commission rule is active. No commission is charged according to the rule out of the specified period.
- Amount — commission can be charged or not depending on the amount of coming payments. In this field the comparing condition is specified: "More than", "Less than", "Equal to" or "Not equal to". Next, the amount with which the size of incoming payments is compared is specified.
- Charge — the amount of commission and the units of commission charging (percent or money).
- Model — the model of charging commissions. If the "Full" variant is chosen the commission specified in percentage will be charged from the initial amount of payment for all the agents. If the "Rest" variant is chosen then the commission will be charged from the remained amount for each next agent in the list.
- Contract — the number that is assigned to the order for paying the commission that is created when a payment is received. If the number is not specified then a unique number will be generated for each receiver of the commission. The numbers start with "CMN-" prefix.
- Product — a product, which will be specified in the orders for paying the commission.
- Book — the book the created orders will be added to.
The lower part of the tab contains the following buttons:
- Copy commission — using this button one fill out the commission settings on the basis of settings of the other organizations. As soon as it is pressed, the commission settings will be copied from a closest organization that has the same type and manager.
- Fill other — using this button, one can copy current commission settings to the other organizations that have the same type and manager. However this command has several limitations - the commission settings are copied only to the organizations that do not have them, and only to the organizations that have been a recipient at least in one order.
- Save — save the changes.
- Cancel — discard the changes.