Интеграция с модулем "Организации"
Если у пользователя доступен модуль "Расчеты", то при просмотре организаций в соответствующем модуле у него отображается одноименная дополнительная вкладка. На ней можно просмотреть информацию о финансовых операциях, связанных с данной организацией. Вкладка содержит несколько разделов, переключение между которыми происходит в верхней части окна.
Создание счета/платежа
С помощью кнопок "Новый счет" или "Новый платеж", расположенных в верхней части каждой из вкладок, можно создать соответствующий документ для выбранной организации в модуле "Расчеты". При этом документ будет добавлен в ту книгу, в которой расположен последний по дате документ, связанный с данной организацией. Также по предыдущему документу будут автоматически заполнены поля "Поставщик" и "Получатель", а также номер счета/платежа. Если ни одного документа на момент создания счета или платежа нет, то нажатие данных кнопок открывает пользователю модуль "Расчеты".
Отправка сверки расчетов
Для того чтобы сформировать документ сверки расчетов вашей компании с той или иной организацией (контрагентом), необходимо зайти в ее профиль и нажать кнопку "Отправить" в верхней части вкладки "Расчеты".
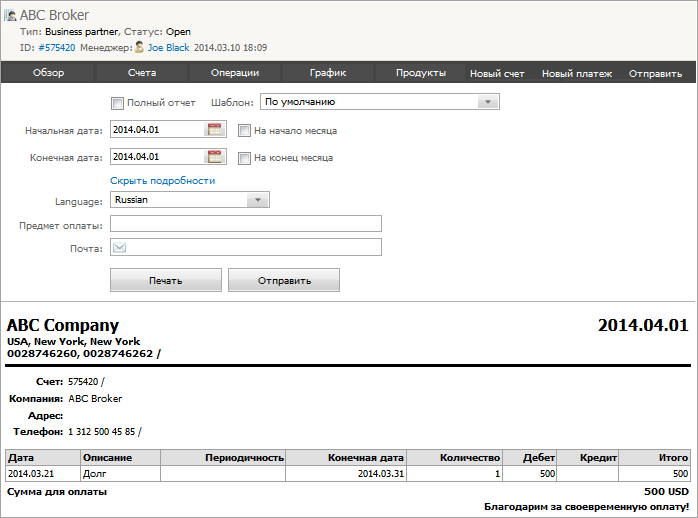
В верхней части отображаются следующие настройки:
- Полный отчет — при включении данной опции в отчет будут включены все счета и платежи, связанные с данной организацией.
- Шаблон — в данном поле можно указать один из шаблонов операций, по которому будет сформирован отчет.
- Начальная дата — если не включена опция "Полный отчет", в данном поле можно указать, начиная с какой даты следует учитывать счета и платежи компании.
- На начало месяца — при включении данной опции в поле "Начальная дата" автоматически будет выставлено первое число выбранного месяца.
- Конечная дата — в данном поле можно указать конечную дату, до которой следует учитывать счета и платежи.
- На конец месяца — при включении данной опции в поле "Конечная дата" автоматически будет выставлено последнее число выбранного месяца.
- — при нажатии на данную кнопку открывается список дополнительных настроек:
- Язык — данная опция влияет на язык названий полей, отображающихся при помощи макросов.
- Предмет оплаты — текстовое поле, где можно указать предмет оплаты. Данный текст будет подставлен в шаблон в качестве значения макроса "PAYMENT_DETAILS".
- Почта — адрес электронной почты, на который следует выслать сформированный отчет. Здесь можно указать несколько адресов, разделенных запятыми.
Ниже присутствуют следующие кнопки:
- Печать — при нажатии данной кнопки отчет будет открыт в отдельной вкладке браузера. Далее он может быть распечатан стандартными средствами браузера.
- Отправить — при нажатии данной кнопки отчет будет отправлен на почтовый ящик, указанный выше в поле "Почта". Для отправки будет использоваться почтовый ящик, указанный в настройках модуля "Расчеты".
В нижней части вкладки отображается сам отчет для сверки расчетов. Его построение осуществляется на основе шаблона операций, выбранного в соответствующем поле выше.
Обзор
На данной вкладке отображаются итоги по книгам, в которых есть документы, связанные с данной организацией, а также 15 последних счетов и платежей.
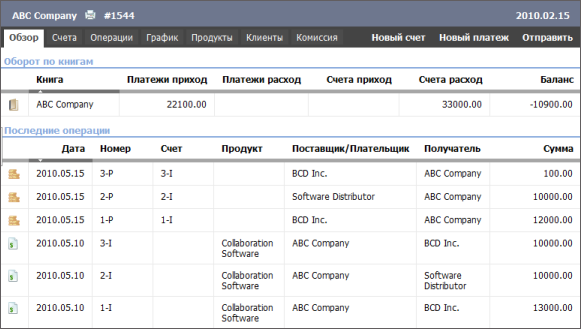
По нажатии на книгу, счет или сделку вы перейдете к просмотру соответствующего элемента в модуле "Расчеты".
Счета
На данной вкладке отображаются все счета (входящие и исходящие), связанные с организацией.
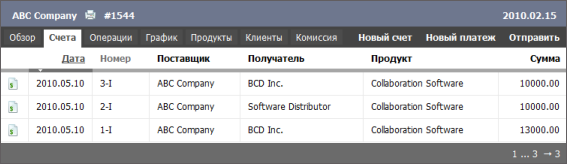
По нажатии на строку в таблице вы перейдете к просмотру соответствующего счета. В нижней строке приводится общая сумма по всем счетам.
Операции
На данной вкладке отображаются все счета и сделки организации в хронологическом порядке, а также баланс на момент проведения каждой финансовой операции.
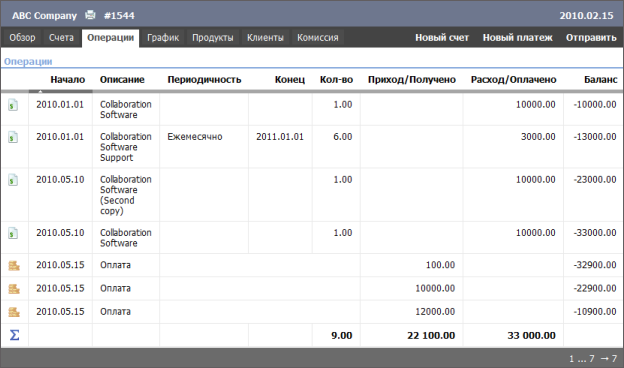
Информация аналогична предоставляемой в отчете по клиентам в модуле "Расчеты".
График
На данной вкладке отображает график расходов и приходов организации.
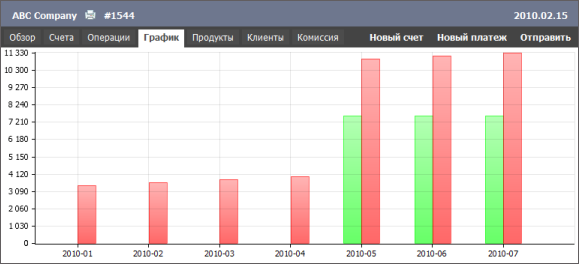
График отображает данные помесячно. Зеленые столбцы обозначают приход, рассчитываемый как сумма проведенных на указанный момент платежей в счет компании. Красные столбцы отражают расход, рассчитываемый как сумма выставленных на указанный момент счетов этой компанией. При наведении курсора мыши на столбец появляется всплывающая подсказка с соответствующей информацией по выбранному месяцу.
Команды контекстного меню графика позволяют выполнить следующие действия:
- Полноэкранный режим — перейти к просмотру графика в полноэкранном режиме. Это же действие можно выполнить, нажав сочетание клавиш "Ctrl+F".
- Обычный режим — выйти из полноэкранного режима. Это же действие можно выполнить, нажав клавишу "Esc".
- Печать — перейти к печати графика стандартными средствами браузера.
- Сохранить как изображение — сохранить график как изображение в формате *.JPG.
Продукты
На данной вкладке отображается оборот организации по продуктам, аналогично соответствующему отчету в модуле "Расчеты".
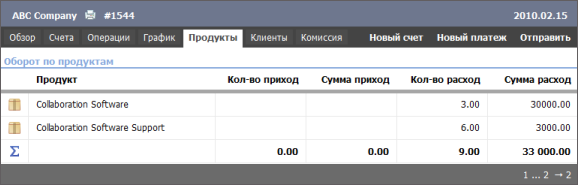
По нажатии на продукте в списке, вы перейдете к его просмотру в модуле "Продукты".
Клиенты
На данной вкладке можно просмотреть итоги по всем финансовым операциям выбранной организации с другими компаниями.
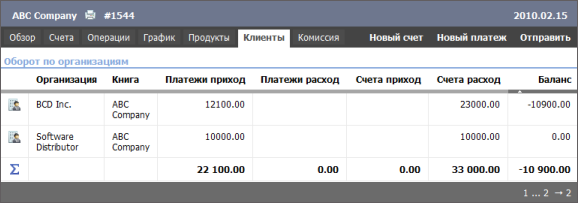
Информация здесь аналогична предоставляемой в отчете "Оборот по организациям". По нажатии на строку с организацией вы перейдете к ее просмотру.
Комиссия
Данная вкладка позволяет автоматизировать процесс начисления комиссионных сборов с платежей, поступающих от выбранной организации. На ней указываются компании, получающие комиссионное вознаграждение от платежей организации.
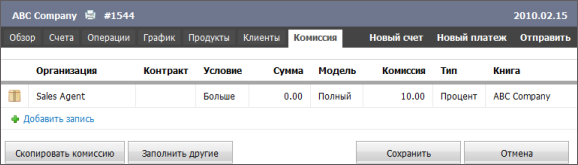
Учет комиссионных сборов происходит при помощи выставления счетов в модуле "Расчеты". В качестве поставщика в данном счете будет указана компания получатель из платежа, а в качестве получателя - компания, которой начисляется комиссия.
Счета на выплату комиссионного вознаграждения выставляются в следующих случаях:
- Если в модуле "Расчеты" вручную создается платеж от организации, для которой указаны комиссионеры.
- Если в модуле "Банк" настроено специальное правило маршрутизации, чтобы для поступающих транзакций выполнялось действие "Распределить комиссию по агентам". Таким образом, при получении транзакций, где в качестве плательщика выступает организация, имеющая комиссионеров, будут автоматически созданы соответствующие счета в модуле "Расчеты".
Для того чтобы добавить комиссионера для данной организации, необходимо нажать кнопку ![]() Добавить запись.
Добавить запись.
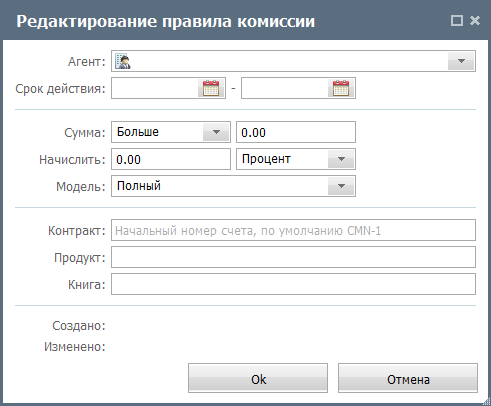
В диалоге настройки комиссии указываются следующие параметры:
- Агент — организация, которой зачисляется комиссионный сбор, при поступлении платежей от редактируемой организации.
- Срок действия — начало и окончание периода действия правила начисления комиссии. После окончания срока действия, комиссия начисляться не будет.
- Сумма — комиссии можно начислять в зависимости от суммы поступающих платежей. В данном поле указывается сравнительное условие: "Больше", "Меньше", "Равно" или "Не равно". Далее указывается сумма, с которой сравнивается размер поступающих платежей.
- Начислить — размер комиссии, а также единицы начисления комиссии (в процентах или деньгах).
- Модель — модель начисления комиссии. При выборе варианта "Полный", комиссионные сборы, указанные в процентах, будут начисляться от изначальной суммы для всех комиссионеров. При выборе вариант "Остаток", комиссионные сборы будут начисляться от оставшейся суммы, для каждого последующего комиссионера в списке.
- Контракт — номер, присваиваемый счету на выплату комиссии, который создается при поступлении платежа. Если номер не задан, то для каждого получателя комиссионных сборов будет генерироваться уникальный номер счета, начинающийся с префикса "CMN-".
- Продукт — продукт, который будет указывается в счете на выплату комиссий.
- Книга — книга, в которую будут добавляться созданные счета.
В нижней части вкладки присутствуют следующие кнопки:
- Скопировать комиссию — с помощью данной кнопки можно заполнить настройки комиссионных сборов на основе настроек других организаций. При ее нажатии, настройки комиссий будут скопированы с ближайшей организации, которая имеет аналогичный тип и менеджера.
- Заполнить другие — с помощью данной кнопки, можно скопировать текущие настройки комиссий во все другие организаций, которые имеют аналогичный тип и менеджера. Однако для данной команды существуют ограничения - настройки комиссий копируются только в те организации, где их нет, и только в те организации, которые проходили хотя бы в одном счете в качестве получателя.
- Сохранить — сохранить изменения.
- Отмена — отменить изменения.