- Welcome
- Home
- Tasks
- Documents
- Service Desk
- Chat
- Organizations
- Contacts
- Board
- Team
- Products
- Accounting
- E-Bank
- Search
- Calendar
- Telephony
- Digital Receptionist
- Blacklist
- Callback
- Setup Example
- Inbound Rules
- Show log
- Outbound Rules
- Permissions
- Providers
- Reports
- Settings
- SIP Log
- Extensions
- Administration
- Projects
Journal
The journal displays information about all calls. The journal allows the administrator to control the "Telephony" module, viewing all the stages of calls: who made the call, how it was routed, how long it lasted, etc.
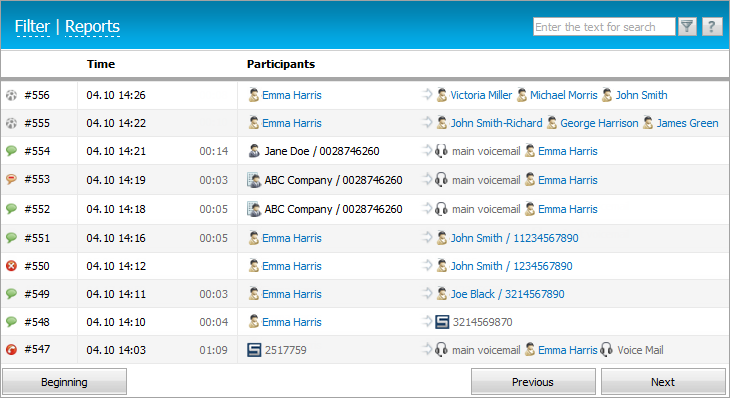
Information about Calls
Each journal entry contains the following information about the call:
- Status of the call:
 Active — conversation is currently going on.
Active — conversation is currently going on. Closed — conversation completed by the caller.
Closed — conversation completed by the caller. Closed, transferred — call completed after it was transferred to another user.
Closed, transferred — call completed after it was transferred to another user. Closed, callee offline — call completed because TeamWox Communicator of the called party is not running.
Closed, callee offline — call completed because TeamWox Communicator of the called party is not running. Rejected by caller — call completed by the caller.
Rejected by caller — call completed by the caller. Closed, busy — call completed since the called party line is busy.
Closed, busy — call completed since the called party line is busy. Closed by timeout — call completed by timeout.
Closed by timeout — call completed by timeout. Closed, error — call closed due to an unknown error.
Closed, error — call closed due to an unknown error. Registered — called party defined for the call.
Registered — called party defined for the call. Rejected by callee — call rejected by callee.
Rejected by callee — call rejected by callee. Voicemail — call completed, a voice message has been recorded. You can view the record (icon
Voicemail — call completed, a voice message has been recorded. You can view the record (icon  ) or download it (icon
) or download it (icon  ).
). Closed, subscriber or provider not found — call cannot be established because the called party is not found or provider is not configured.
Closed, subscriber or provider not found — call cannot be established because the called party is not found or provider is not configured. Closed, callee error — call completed because of an error on the side of the called party.
Closed, callee error — call completed because of an error on the side of the called party. Closed, connection aborted — connection between the parties was broken.
Closed, connection aborted — connection between the parties was broken.
- Call ID — a unique ID of the call you.
- Time:
- Date— the date of the call.
- Time— the time of the call.
- Duration — call duration.
 Call recording available — you can listen to the recorded call (icon
Call recording available — you can listen to the recorded call (icon  ) or download it (icon
) or download it (icon  ).
).
- Participants:
- Caller — the name or phone number of the caller. Specified till the icon
 .
. - Callee — the names of the users who have received the call. Specified after the icon
 . A digital receptionist can be a callee (icon
. A digital receptionist can be a callee (icon  ).
).
Call Details
To view more call details, click on its ID in the list. This will open a page with a detailed description of all the call steps from the caller to the end user.
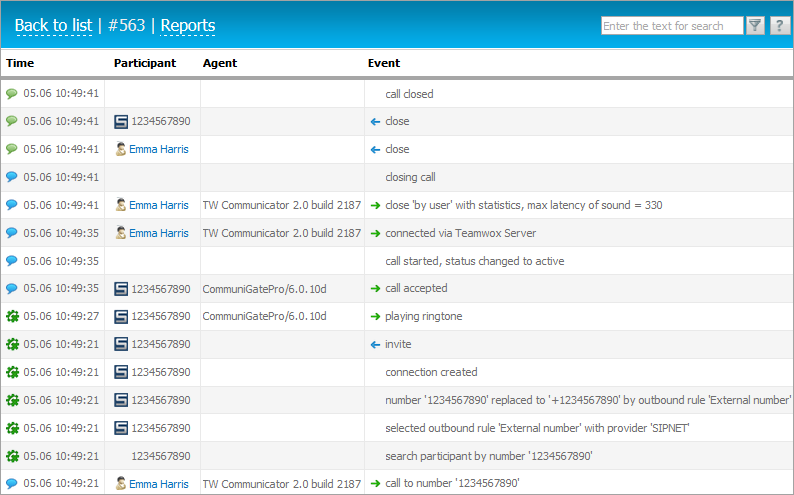
Each step is described by the following parameters:
- Status of the step:
 Processing — the call is being processed.
Processing — the call is being processed. Active.
Active. Closed.
Closed.
- Time — the date and time of the call.
- Participant — the number or the name of the user, to whom the step relates. A digital receptionist can act as a participant (
 ). If call was recorded at this step, a mark "
). If call was recorded at this step, a mark " Sound recording" will appear instead.
Sound recording" will appear instead. - Agent — a client via which the call was made.
- Event — step description and the command direction:
 sent — the command was sent to the user specified in the column to the left.
sent — the command was sent to the user specified in the column to the left. received — the command was received from the user specified in the column to the left.
received — the command was received from the user specified in the column to the left.
Administration
The following commands for managing the journal are available at the top of the tab:
- Filter — this button opens the settings of the calls filter. use it to filter journal entries by time, direction (incoming or outgoing call) etc.
- Reports — view reports of the Telephony module.
The following commands appear at the top of the page with detailed call description:
- To list — go back to the journal of calls.
- Call ID — a unique ID of the call you are viewing
- SIP Log — view the SIP logs of a selected call.
- Reports — view reports of the Telephony module.
- Download — download the call record file, if any.
- Listen — listen to the call record file, if any.
Filter
The filter allows you to quickly find the log entries by participants, call direction, etc. To open the Filter settings, click "Filter" in the upper part of the tab:
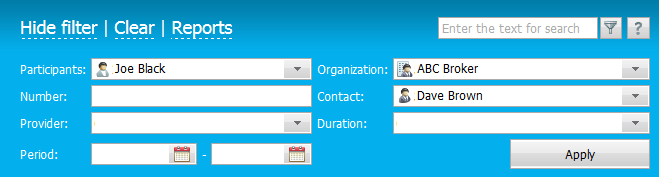
The following parameters can be set up for a filter:
- Participants — the employees that participated in the call.
- Number — the external phone number (for external calls).
- Provider — the name of the provider, via which the external call was performed.
- Period — start and end date of the period for which you want to view journal entries. Dates are specified using the interactive calendar that opens when you click
 .
. - Client — the name of the organization related to the call.
- Contact — a contact with whom phone communication was performed.
- Duration — call duration:
- Up to 10 seconds.
- Up to 30 seconds.
- Up to a minute.
- More than a minute.
To filter the entries according to the specified parameters, click "Apply".
← Extensions
SIP Log →
|