- Welcome
- TeamWox Communicator
- Calls
- Conference Call
- External Calls
- Call Hold
- Internal Calls
- Recording a Call
- Second Line Call
- Transferring a Call
- USB Phones
- Chats
- General Functions
- Contacts
- Key Shortcuts
- Installation and Connection
- Events
- Setup
- Diagrams
- Editor
- Templates
- User Details
- Getting Started
- Browser Settings
- Calendar
- Calls
- Charts
- Exit
- File Viewers
- Filters
- Notifications
- Certificate Installation
- Interface
- List of Assigned
- Mind Map
- Permissions
- Search
- Status
- Google Translate
- Windows
- Home
- Tasks
- Documents
- Service Desk
- Chat
- Organizations
- Contacts
- Board
- Team
- Products
- Accounting
- E-Bank
- Search
- Calendar
- Telephony
- Administration
- Projects
Transferring a Call
TeamWox Communicator supports transfer of calls from one subscriber to another. The following options of call transfer are possible:
Unattended Call Transfer
Transferring a call in this mode means that the user does not notify a subscriber (the third party) of a call before transferring it.
To transfer a call, perform the following operations after receiving an incoming call:
- Click the Transfer button.
- Left-click on the user, to whom you want to transfer the call.
or:
- Open the context menu of the user, to whom you want to transfer the call.
- Click
 Transfer current call.
Transfer current call.
Attended Call Transfer
This type of transfer implies that before making the transfer, a user first calls to inform the subscriber (third party) that a transferred call is coming his or her way.
To transfer a call, perform the following operations after receiving an incoming call:
- Click
 to the right the user, to whom you want to transfer the call.
to the right the user, to whom you want to transfer the call. - You will call the selected user, and the previous call will be automatically put on hold.
- After informing the user, return to the first line. To do this, finish the ongoing call by clicking on the red handset button, or click on the small icon of the first line, which is on hold.
- Click the Transfer button.
- Left-click on the user, to whom you want to transfer the call.
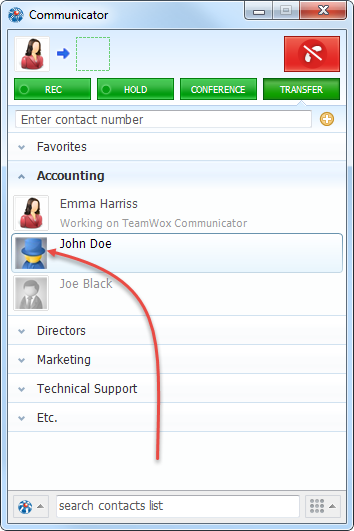
Before calling the third party, you may put the current call on hold by clicking Hold. |
Transfer to an External Subscriber
The procedure of transferring a call to an external phone number is similar. Unattended Call Transfer:
- Click the Transfer button.
- Dial the number, to which you want to transfer the call, on the numeric keypad and press Enter or click
 .
.
Attended Call Transfer:
- Dial the number on the numeric keypad and press Enter or click
 .
.
- You will call the dialed number, and the previous call will be automatically put on hold.
- After informing the subscriber, return to the first line. To do this, finish the ongoing call by clicking on the red handset button, or click on the small icon of the first line, which is on hold.
- During the call, click Transfer.
- Since the dialed number is stored in the dialer, just once again click
 . If you want to transfer the call to another external number, erase the previous number, then enter the new one and click
. If you want to transfer the call to another external number, erase the previous number, then enter the new one and click .
.
Once the party to whom you transfer the call answers, the call is transferred and you see the text Transferred:
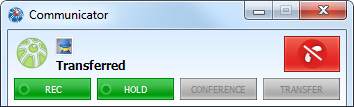
Transfer to a department
A call can be transferred to a department. After transferring all users in the selected department will see the incoming call. Finally the call will be transferred to the user that answers first.
To transfer a call to a department:
- Click Transfer.
- Click the button
 that appears as you put the mouse cursor over a department name.
that appears as you put the mouse cursor over a department name.