- Welcome
- TeamWox Communicator
- Diagrams
- Editor
- Templates
- User Details
- Getting Started
- Browser Settings
- Calendar
- Calls
- Charts
- Exit
- File Viewers
- Filters
- Notifications
- Certificate Installation
- Interface
- List of Assigned
- Mind Map
- Permissions
- Search
- Status
- Google Translate
- Windows
- Home
- Tasks
- Documents
- Service Desk
- Chat
- Organizations
- Contacts
- Board
- Team
- Products
- Accounting
- E-Bank
- Search
- Calendar
- Telephony
- Administration
- Projects
Comments
Messages that are written using the editor are saved in the form of comments almost everywhere in the system: on board, in tasks, in history of clients and contacts, etc. The comments are added by  button. Ready comments look like this:
button. Ready comments look like this:
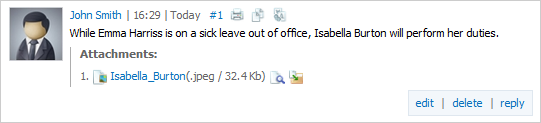
- If you point the mouse cursor over an employee's name, the pop-up window containing brief information about him/her will appear.
- The name is followed by the date and time of comment creation.
If the comment as edited, icon is added, and the comment creation date and time are replaced with the editing date and time.
is added, and the comment creation date and time are replaced with the editing date and time.
- The # symbol with the figures next to it is the permanent link to the comment. You can copy the link using the corresponding command of the context menu and then insert it to other messages.
- Using the
 button you can prepare a comment for printing. After you press it you can print the comment using the standard functions of your browser.
button you can prepare a comment for printing. After you press it you can print the comment using the standard functions of your browser.
- To copy the comment text to clipboard click on the button
 .
. - To translate the comment text use button
 .
.
- Using the "Reply" button that appears when you point the mouse cursor over a comment you can quote the comment in a new message. In order to quote a certain fragment of message, select it using the mouse and press the "Reply button".
- If you are the author of the comment then you can also see the "Edit" and "Delete" buttons when you point the mouse cursor over it. Using them you can perform corresponding actions. In some modules where the messages are public (for example, "Board", "Service Desk") the comments can be edited or deleted by administrators.
- In order to open or save an attached file you should click with the left mouse button on its name. Using the
 button, that appears if you point the cursor over the attachment you can copy it to the "Documents" module. To download all the attachments as a single archive, click "download all".
button, that appears if you point the cursor over the attachment you can copy it to the "Documents" module. To download all the attachments as a single archive, click "download all".
- If the file can be opened using the embedded viewers of TeamWox, the corresponding button
 is displayed to the right of it.
is displayed to the right of it.
|