- Добро пожаловать
- TeamWox Communicator
- Диаграммы
- Редактор
- Буфер обмена
- Комментарии
- HTML/VISUAL
- Ссылка
- Создание списков
- Вставка кода
- Стили
- Таблица
- Видео
- Шаблоны
- Данные пользователя
- Начало работы
- Настройки браузера
- Календарь
- Звонки
- Графики
- Выход
- Средства просмотра
- Фильтры
- Уведомления
- Установка сертификата
- Внешний вид
- Списки назначенных
- Mind Map
- Права доступа
- Поиск
- Статус
- Google Translate
- Окна
- Главная
- Задания
- Документы
- Почта
- Сервисдеск
- Чат
- Организации
- Контакты
- Форум
- Сотрудники
- Продукты
- Расчеты
- Банк
- Поиск
- Календарь
- Телефония
- Управление
- Проекты
Комментарии
Сообщения, написанные в редакторе, сохраняются в виде комментариев практически повсеместно в системе: в форуме, заданиях, истории клиентов и контактов и т.д. Комментарии добавляются с помощью кнопки  . Готовые комментарии имеют следующий вид:
. Готовые комментарии имеют следующий вид:
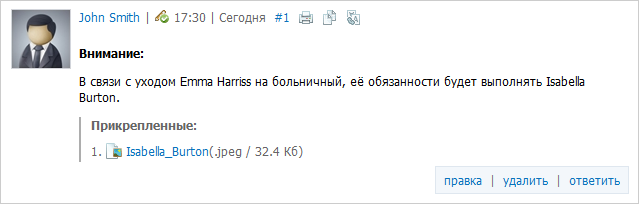
- При наведении курсора мыши на имя сотрудника появляется всплывающее окно с краткой информацией о нем.
- После имени отображается дата и время добавления комментария.
Если комментарий редактировался, то появится иконка , а дата и время добавления комментария заменится на дату и время редактирования.
, а дата и время добавления комментария заменится на дату и время редактирования.
Отметка о редактировании не отобразится, если комментарий изменялся в течении 15 минут (исключением является редактирование комментариев в модуле Сервисдеск) |
- Символ # и номер после него являются постоянной ссылкой на комментарий. При помощи соответствующей команды контекстного меню ее можно скопировать и затем вставлять в другие сообщения.
- С помощью кнопки
 можно подготовить комментарий к печати. После нажатия подготовленный комментарий может быть распечатан стандартными средствами браузера.
можно подготовить комментарий к печати. После нажатия подготовленный комментарий может быть распечатан стандартными средствами браузера. - Копирование текста комментария в буфер обмена осуществляется с помощью кнопки
 .
. - Для перевода текста комментария на другие языки используйте кнопку
 .
. - С помощью кнопки "Ответить", появляющейся при наведении курсора мыши на комментарий, можно процитировать комментарий в новом сообщении. Для того чтобы процитировать определенный фрагмент сообщения, необходимо выделить его мышью и после этого нажать кнопку "Ответить".
- Если вы являетесь автором комментария, то при наведении на него курсора мыши также появляются кнопки "Правка" и "Удалить", с помощью которых можно совершить соответствующие действия. В модулях, где сообщения являются публичными (например, "Форум", "Сервисдеск") удалять и править их могут администраторы.
- Для того чтобы открыть или сохранить вложенный файл, необходимо щелкнуть на нем левой кнопкой мыши. С помощью кнопки
 , появляющейся при наведении курсора на вложение, можно скопировать его в модуль "Документы". Для сохранения всех прикрепленных файлов одним архивом, нажмите "загрузить все".
, появляющейся при наведении курсора на вложение, можно скопировать его в модуль "Документы". Для сохранения всех прикрепленных файлов одним архивом, нажмите "загрузить все". - Если файл может быть открыт внутренними средствами TeamWox, справа от него отображается соответствующая кнопка
 .
.
|