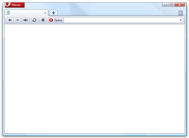Для доступа в систему управления предприятием TeamWox обновите свой веб-браузер и введите в его адресной строке доменное имя сервера, например: "https://team.yourcompany.com". Перед доменным именем в адресной строке веб-браузера обязательно укажите префикс "https://". Это необходимо для создания защищенного соединения между вашим рабочим местом и сервером TeamWox. Если ваше рабочее место и сервер TeamWox настроены правильно, то откроется страница авторизации системы управления предприятием TeamWox:
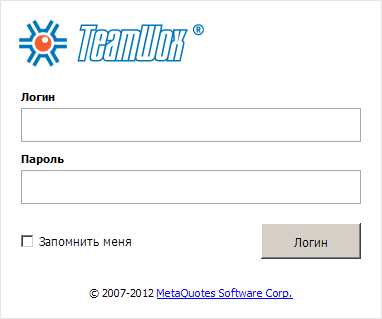
Если страница авторизации TeamWox не открылась, то скорее всего ваше рабочее место нуждается в настройке. Она зависит от веб-браузера, операционной системы и схемы подключения к серверу TeamWox. Для удобства мы подробно описали настройку рабочего места для любого возможного случая:
- веб-страница недоступна либо нет соединения с сервером
- используется недоверенный сертификат
- нужна надстройка Adobe Flash Player
Если вы смогли найти и устранить проблемы, откроется страница авторизации TeamWox. В противном случае - обратитесь к своему системному администратору, либо в нашу службу поддержки клиентов TeamWox.
1. Веб-страница недоступна либо нет соединения с сервером
Это типичная ситуация при первом входе в TeamWox. Связана она с тем, что вы подключаетесь к системе как к интернет-сайту с высокой степенью защиты. В зависимости от используемого веб-браузера вы увидите пустую белую страницу, предупреждение об ошибке подключения к домену, сообщение о невозможности открытия веб-страницы или подключения к серверу TeamWox. Веб-браузеры реагируют на ситуацию по-разному и как правило не уточняют, о какой проблеме идет речь. В этом случае нужно проверить настройку прокси-сервера, сетевое окружение рабочего места, а также то, работает ли ваш TeamWox сервер.
Пропустите этот пункт, если в вашей корпоративной сети прокси-сервер не используется. В противном случае при попытке подключения к серверу TeamWox в окне веб-браузера может появиться сообщение:
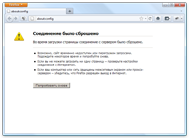 |
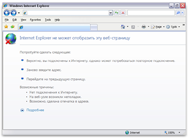 |
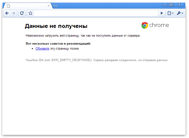 |
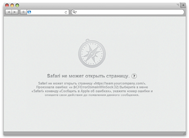 |
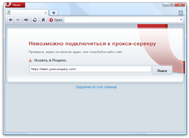 |
|---|---|---|---|---|
| Mozilla Firefox | Microsoft Internet Explorer | Google Chrome | Apple Safari | Opera |
Это говорит о том, что прокси-сервер не разрешает установить соединение между нашим компьютером и сервером TeamWox. Для устранения возникшей проблемы в настройках вашего веб-браузера в разделе "Сеть" пропишите ваш домен (team.yourcompany.com) в качестве исключения для прокси-сервера. В зависимости от используемого браузера выполните следующие действия:
- Mozilla Firefox
Откройте меню Инструменты > Настройки > Дополнительные > Сеть > Настроить, в поле "Не использовать прокси для:" пропишите доменное имя вашего TeamWox (например, "team.yourcompany.com" - в данном случае "https://" указывать не надо). - Microsoft Internet Explorer
Откройте меню Сервис > Свойства обозревателя > Подключения > Настройка сети > Дополнительно, в поле "Исключения" пропишите доменное имя вашего TeamWox (например, "team.yourcompany.com" - в данном случае "https://" указывать не надо). - Google Chrome
Откройте меню Параметры > Дополнительные > Сеть > Изменить настройки прокси-сервера > Подключения > Настройки сети > Дополнительно, в поле "Исключения" пропишите доменное имя вашего TeamWox (например, "team.yourcompany.com" - в данном случае "https://" указывать не надо). - Apple Safari
Откройте меню Настройки > Дополнения > Прокси: Изменить настройки > Подключения > Настройки сети > Дополнительно, в поле "Исключения" пропишите доменное имя вашего TeamWox (например, "team.yourcompany.com" - в данном случае "https://" указывать не надо). - Opera
Откройте Меню > Настройки > Общие настройки > Расширенные > Сеть > Прокси-серверы... > Список Исключений, в поле "Использовать прокси для всех серверов, исключая перечисленные:" добавьте доменное имя вашего TeamWox (например, "team.yourcompany.com" - в данном случае "https://" указывать не надо).
Сохраните внесенные изменения в настройках веб-браузера и попробуйте вновь открыть страницу авторизации системы TeamWox. Если сделать это не удалось, то настройка вашего рабочего места не завершена. Выполните следующие пункты для устранения всех возможных проблем с доступом в систему TeamWox.
Если сетевое окружение на вашем рабочем месте не настроено, то подключиться к серверу TeamWox будет невозможно. Вместо страницы авторизации TeamWox вы увидите соответствующее предупреждение:
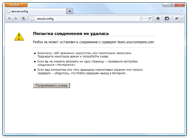 |
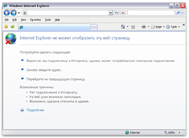 |
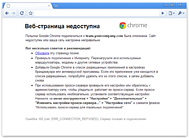 |
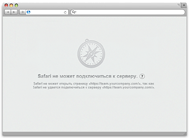 |
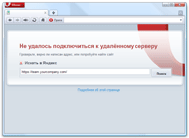 |
|---|---|---|---|---|
| Mozilla Firefox | Microsoft Internet Explorer | Google Chrome | Apple Safari | Opera |
Проблема доступа к серверу TeamWox в основном связана с настройкой доменной системы (DNS). Поэтому для начала проверьте работу DNS с помощью команды "ping". В командной строке вашего компьютера (Пуск -> Выполнить -> Открыть) наберите "cmd". В появившемся окне введите "ping [доменное имя сервера TeamWox]" (например, "ping team.yourcompany.com") и нажмите "Ввод/Enter". Результат выполнения команды появится в окне:
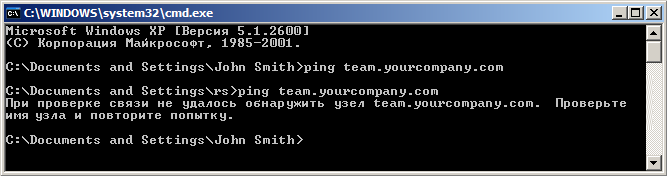
Если вы увидите сообщение о невозможности обнаружить узел (в нашем примере: team.yourcompany.com), то указанное доменное имя не связано с IP-адресом компьютера. Это означает, что DNS работает неправильно. Для ее настройки обратитесь к вашему системному администратору либо хостинг-провайдеру. Если настройка DNS по ряду причин невозможна, то можно попробовать решить проблему через редактирование файла hosts на вашем компьютере.
Другим результатом выполнения команды ping может быть появление информации о статистике Ping:
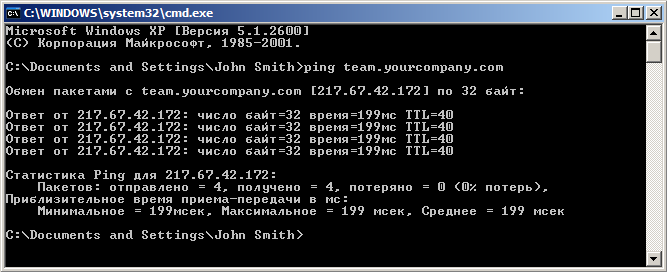
Если вы увидели схожую картинку, то значит доменное имя сервера TeamWox связано с указанным IP-адресом (в нашем примере домен team.yourcompany.com связан с ip-адресом 217.67.42.172). Решение этой проблемы будет зависеть от схемы расположения сервера TeamWox:
- Сервер TeamWox находится вне локальной сети (подключение через Интернет)
В этом случае проверьте наличие доступа в Интернет с вашего рабочего места. Попробуйте открыть другие интернет-сайты в веб-браузере. Если они недоступны, то проблема заключается в неправильной настройке доступа в Интернет. Для ее решения обратитесь к вашему системному администратору либо интернет-провайдеру. Если Интернет с вашего рабочего места доступен, то нужно проверить настройку удаленного доступа к системе групповой работы TeamWox. Это может сделать администратор системы TeamWox, обратитесь к нему за помощью. - Сервер TeamWox расположен внутри локальной сети
Здесь скорее всего проблема заключается в настройке доменной системы и привязке IP-адреса к домену сервера TeamWox. Попросите системного администратора проверить правильность работы DNS и устранить возникшую проблему. Если такой возможности нет, то можно устранить проблему самостоятельно через редактирование файла hosts на вашем компьютере.
Если IP-адрес привязан к доменному имени правильно, но проблема остается, это означает, что ваш сервер TeamWox не запущен либо отключен. В таком случае без вмешательства системного администратора не обойтись. Ему необходимо проверить работу службы TeamWox.
Файл hosts выполняет роль локальной DNS и связывает доменное имя с IP-адресом компьютера. Это помогает веб-браузеру соединиться с компьютером по заданному IP-адресу. Редактирование файла hosts используют как временное решение, поскольку это работает только для одного рабочего места. Кроме того, при изменении IP-адреса для указанного домена придется также поправлять файл hosts.
Перед редактированием файла hosts уточните IP-адрес компьютера с установленным на нем сервером TeamWox. Для этого в командной строке вашего компьютера (Пуск -> Выполнить -> Открыть) наберите команду: "cmd" и в появившемся окне введите "ping [доменное имя сервера TeamWox]" (например, "ping team.yourcompany.com"). В результате вы увидите IP-адрес вида 217.67.42.172.
Затем найдите и откройте файл hosts с помощью программы "Блокнот". Файл hosts хранится в:
- ОС Windows 95/98/ME - WINDOWS\hosts
- ОС Windows NT/2000 - WINNT\system32\drivers\etc\hosts
- ОС Windows XP/2003/Vista/7(Seven) - WINDOWS\system32\drivers\etc\hosts
Если вы используете ОС Windows Vista или 7, то будьте внимательны - для внесения изменений в файл потребуются права Администратора. Для этого откройте Пуск -> Все программы -> Стандартные -> кликните правой кнопкой мыши по Блокноту и выберите "Запуск от имени администратора". И уже через Блокнот откройте файл hosts для редактирования.
В конце файла добавьте строку вида:
217.67.42.172 team.yourcompany.com
где 217.67.42.172 - это IP-адрес компьютера, на котором установлен сервер TeamWox и это значение вы получили по команде ping.
В заключение сохраните внесенные в файл hosts изменения и закройте его. Теперь попробуйте вновь открыть страницу авторизации TeamWox. Если не вышло, то настройка вашего рабочего места не завершена. Выполните следующие пункты для устранения всех возможных проблем с доступом в TeamWox.
Проблема занятости портов на сервере
Возможна ситуация, при которой веб-браузеру не удается установить защищенное соединение с сервером TeamWox. Это может быть по причине занятости портов на компьютере с TeamWox. В этом случае вы увидите сообщение вида:
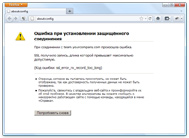 |
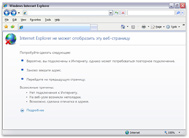 |
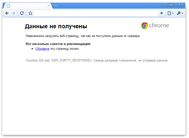 |
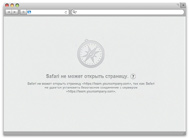 |
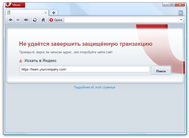 |
|---|---|---|---|---|
| Mozilla Firefox | Microsoft Internet Explorer | Google Chrome | Apple Safari | Opera |
Данная проблема возникает при смежном использовании несколькими программами одного и того же порта. В частности, для работы сервера TeamWox обязательным условием является использование портов 443 (https) и 80 (http). И если они недоступны, то вы не сможете подключиться к системе. В таком случае сообщите о проблеме занятости портов на сервере администратору TeamWox.
2. Предупреждение о недоверенном сертификате
Система TeamWox работает только через безопасные соединения с использованием SSL-шифрования. Это обеспечивает высокую степень защиты от перехвата и прочтения передаваемых данных. Для безопасного обмена данными между вашим рабочим местом и сервером TeamWox используется уникальный SSL-сертификат. Он поставляется вместе с лицензией на систему TeamWox. Это качественный и полнофункциональный цифровой сертификат, подписанный корневым сертификатом MetaQuotes Software CA от центра сертификации MetaQuotes Software Corp. - разработчика системы TeamWox. Однако, поскольку ваш уникальный SSL-сертификат подписан неавторизованным центром сертификации MetaQuotes Software CA, то веб-браузер ему не доверяет и выдает предупреждение:
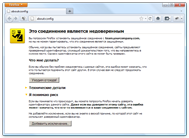 |
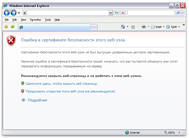 |
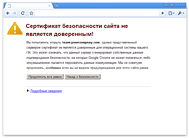 |
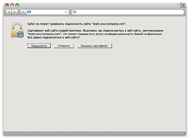 |
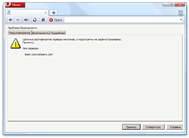 |
|---|---|---|---|---|
| Mozilla Firefox | Microsoft Internet Explorer | Google Chrome | Apple Safari | Opera |
Примите исключение в веб-браузере для создания защищенного соединения с вашим сервером TeamWox и продолжите работу. После этого откроется страница авторизации системы TeamWox:
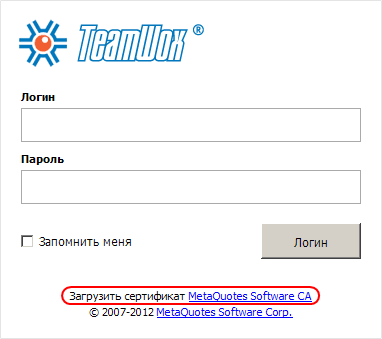
Внизу страницы вы увидите надпись "Загрузить сертификат MetaQuotes Software CA". Это связано с тем, что сведения о MetaQuotes Software CA пока еще не добавлены в список доверенных центров сертификации вашего компьютера. Поэтому принятому в качестве исключения корневому сертификату доверяет лишь веб-браузер, а вот операционная система - еще нет. В результате вам могут быть недоступны некоторые функции системы TeamWox. Например, вы не сможете подключиться к системе TeamWox по протоколу WebDAV, могут возникнуть сложности с использованием инструмента Drag&Drop и добавлением файлов на сервер TeamWox.
Для полнофункциональной работы системы TeamWox загрузите корневой сертификат MetaQuotes Software CA. Он представляет собой специальный файл MetaQuotesRootCA.cer. Откройте этот файл и установите сертификат на вашем компьютере в хранилище сертификатов под названием "Доверительные корневые центры сертификации". Для операционной системы Windows порядок действий следующий:
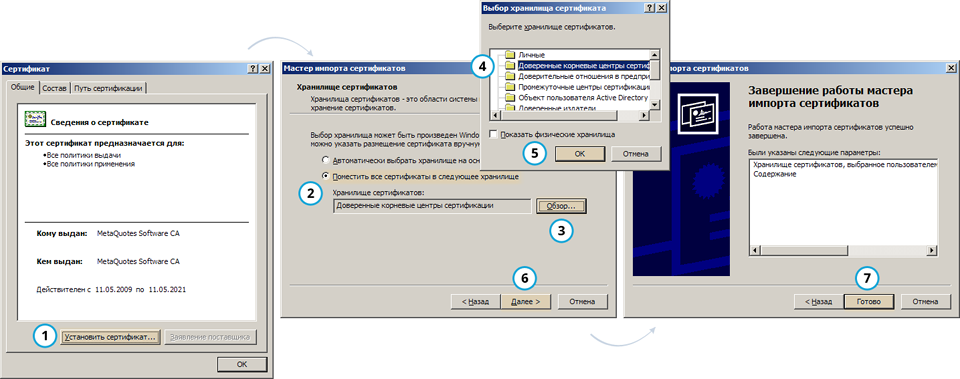
Позже можно будет получить собственный SSL-сертификат от авторизованного центра сертификации и заменить им сертификат от центра сертификации MetaQuotes Software Corp. В этом случае веб-браузеры перестанут выдавать предупреждения о недоверии к сертификату вне зависимости от используемого рабочего места.
3. Установка Adobe Flash Player
Для полноценной работы с TeamWox необходимо установить плагин Adobe Flash Player последней версии. Это дополнение к веб-браузеру, которое позволит вам воспользоваться дополнительными возможностями системы. Например, вы сможете сохранять графики и картинки из TeamWox в графические форматы либо добавлять множество документов в систему и просматривать процесс их загрузки. Если на вашем компьютере не установлен плагин Adobe Flash Player, то веб-браузер сообщит вам об этом при работе с TeamWox:
![]()
Кроме того, ссылку на закачку последней версии Adobe Flash Player вы встретите на странице авторизации TeamWox:
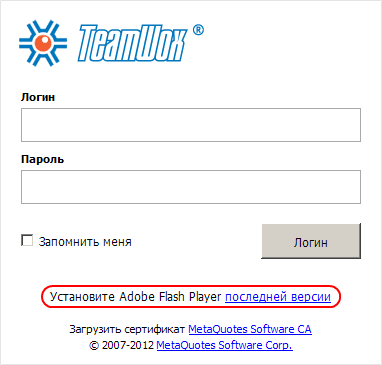
Скачайте последнюю версию плагина Adobe Flash Player. Перед установкой закройте запущенный веб-браузер. Запустите процесс установки, и после его завершения вы сможете продолжить работу в системе TeamWox без каких-либо ограничений.
Заключение
После открытия страницы авторизации TeamWox настройку рабочего места можно считать завершенной. Авторизуйтесь в системе TeamWox и начните работать в ней. Вам в помощь мы подготовили краткий учебный курс для пользователей TeamWox. Для удобства вы можете сохранить адрес вашего TeamWox в качестве начальной (домашней) страницы веб-браузера.
Настройка WebDAV-доступа облегчит и ускорит работу с документами в TeamWox. Эта технология позволяет подключить хранилище файлов в модуле "Документы" в виде сетевой папки на вашем компьютере. Вы сможете работать с файлами в TeamWox так же просто, как если бы они находились на вашем компьютере.
Если у вас возникнут сложности в настройке вашего рабочего места, обратитесь в службу поддержки клиентов TeamWox. Квалифицированный персонал поможет вам с настройкой рабочего места и в вопросах установки сервера TeamWox.
2012.05.03