В этой статье вы найдете быстрые и простые шаги по скачиванию, установке
и применению системы TeamWox с учетом требований вашего бизнеса.
Мы предлагаем вам пробную версию системы управления предприятием TeamWox абсолютно бесплатно для установки и тестирования в вашей компании. Она никак не лимитирована по количеству пользователей или функционалу, за исключением пробного периода в 2 месяца. По завершению этого срока вы сможете перейти на другую версию с сохранением наработанных данных.
Система TeamWox - это веб-серверное приложение, подключение к которому осуществляются через обычный веб-браузер. Для работы с TeamWox мы рекомендуем использовать последние версии веб-браузеров: Mozilla Firefox, Microsoft Internet Explorer, Google Chrome, Opera, Apple Safari. Клиентский доступ к серверу TeamWox может осуществляться с компьютера, смартфона или планшета работающего на любой операционной системе (MS Windows, Linux, Mac OS, Android, Apple iOS и другие). Никакой установки сервера TeamWox и дополнительных программ на рабочих местах не потребуется.
Перед установкой web-сервера TeamWox вам потребуется следующее:
- Если у вас еще нет дистрибутива, скачайте его из раздела "Скачать" данного сайта.
- Компьютер со следующими параметрами:
Минимальные требования:
- Операционная система: Microsoft Windows 10 x64, Windows Server 2012 R2, Windows Server 2016
- Процессор: 2-ух или 4-х ядерный Intel/AMD от 2 ГГц с поддержкой SSE3 и выше
- Оперативная память: от 2 ГБ и выше
- Жёсткий диск: 5 ГБ свободного места (после установки TeamWox занимает около 250 МБ, большая часть - поисковый индекс с морфословами и база данных). Для начала работы хватит и 1ГБ.
Рекомендуемые требования:- Операционная система: Microsoft Windows 10 x64, Windows Server 2012, Windows Server 2016
- Процессор: 2-ух или 4-х ядерный Intel/AMD от 2 ГГц с поддержкой SSE3 и выше
- Оперативная память: от 4 ГБ и выше
- свободное место на жестком диске зависит от активности работы пользователей в системе (задания, почта, документы, форум). Рекомендуемый размер жесткого диска - от 100 ГБ.
- Операционная система: Microsoft Windows 10 x64, Windows Server 2012, Windows Server 2016
- Процессор: 4-х или 8-ми ядерный Intel/AMD от 2 ГГц с поддержкой SSE3 и выше
- Оперативная память: от 16 ГБ и выше
- Жёсткий диск: рекомендуется использовать несколько жёстких дисков
SSD под базу данных FireBird,
SSD под поисковые индексы,
HDD или NAS под данные сервера
HDD или NAS под резервные копии (бэкапы)
- Операционная система: Microsoft Windows 10 x64, Windows Server 2012 R2, Windows Server 2016
- Для работы сервера TeamWox вам понадобится имя действующего домена, который будет использоваться для доступа к системе TeamWox.
- Для получения лицензии на бесплатную версию TeamWox вам потребуется доступ в Интернет. Также доступ к Интернету потребуется для активации установленного web-сервера TeamWox.
- В связи с тем, что TeamWox использует технологию SSL, необходимо наличие одного свободного локального IP-адреса на компьютере, на который будет производиться установка web-сервера TeamWox.
- Для полноценной работы с TeamWox на клиентских компьютерах необходим свежий web-браузер с установленным плагином Adobe Flash версии 9.0 и выше.
- Для доступа к web-серверу TeamWox из Интернета вам потребуется свой публичный статический IP-адрес - это постоянный реальный IP-адрес, который выдается вашим интернет-провайдером. При этом ваш сервер будет полностью виден по этому адресу из любой точки Интернета, с любого компьютера подключенного к глобальной сети. Если у вашей компании нет своего публичного IP-адреса, и вы планируете работать с TeamWox удаленно из Интернета, то вам придется обратиться к вашему провайдеру с запросом о выделении публичного статического IP-адреса.
DNS - (Domain Name System) - доменная система имен предназначена для преобразования доменных имен в IP-адреса, либо наоборот - IP-адресов в доменные имена.
IP-адрес (ай-пи адрес, сокращение от англ. Internet Protocol Address) — уникальный идентификатор (адрес) устройства (обычно компьютера), подключенного к локальной сети и (или) Интернету.
Публичный статический IP-адрес - постоянный реальный IP-адрес, который выдается вашим интернет-провайдером. При этом ваш сервер будет полностью виден по этому адресу из любой точки сети Интернет, с любого компьютера, подключенного к Интернету.
Внутренний локальный IP-адрес - IP-адрес компьютера в вашей локальной сети, может иметь следующий вид 192.168.х.х.
Регистрация доменного имени — внесение в глобальный Реестр информации о доменном имени и данных о владельце доменного имени.
Необходимым условием для использования доменного имени в сети Интернет является делегирование домена.
Работоспособность делегированного домена обеспечивается серверами DNS-домена — программно-аппаратными комплексами, содержащими необходимую информацию о домене и предоставляющими ее в соответствии с техническими требованиями сети Интернет. DNS-серверы, входящие в глобальную систему DNS Интернета, связаны между собой и постоянно обмениваются информацией для обеспечения успешного преобразования всех адресов, входящих в DNS, по запросу от любого компьютера, подключенного к Интернету, где бы этот компьютер ни находился.
DNS важна для работы Интернета, так как для соединения с узлом необходима информация о его IP-адресе, а для людей проще запоминать буквенные (обычно осмысленные) адреса, чем последовательность цифр IP-адреса.
Хо́стинг (англ. hosting) — услуга по предоставлению дискового пространства для физического размещения информации на сервере, постоянно находящемся в сети (обычно Интернет). Сервер может принадлежать либо компании-поставщику услуги, либо клиенту.
Hosts — текстовый файл, содержащий базу данных доменных имен и используемый при их трансляции в сетевые адреса узлов. Запрос к этому файлу в операционной системе имеет приоритет перед обращением к DNS-серверам. В отличие от DNS, содержимое файла контролируется администратором компьютера.
Установка сервера TeamWox
Обычно процесс установки занимает всего несколько минут, если вы заранее подготовились в соответствии с пунктами, указанными выше. Но иногда возникают трудности, преодолеть которые призвана эта статья. Поэтому рассмотрим процесс установки сервера более подробно.
Открываем файл teamwoxsetup.exe. По умолчанию система предложит вам установить бесплатную версию TeamWox с ограничением в 10 пользователей, при этом лицензия будет создана автоматически (необходим доступ в Интернет). В случае затруднений вы можете воспользоваться онлайн помощью, используя Онлайн Консультант.
Более подробно остановимся на этапе заполнения данных, необходимых для создания лицензии на TeamWox. Внимательно заполните все поля. В поле "Домен для TeamWox" указывается доменное имя для вашего сервера TeamWox. Это тот URL-адрес, который будет использоваться пользователями в их web-браузерах для доступа к TeamWox.
Доменное имя - это адрес веб-ресурса (веб-сайтов, серверов электронной почты, других служб) в сети Интернет. Все доменные имена в Интернете уникальны. Поэтому к выбору имени сервера нужно подойти серьезно.
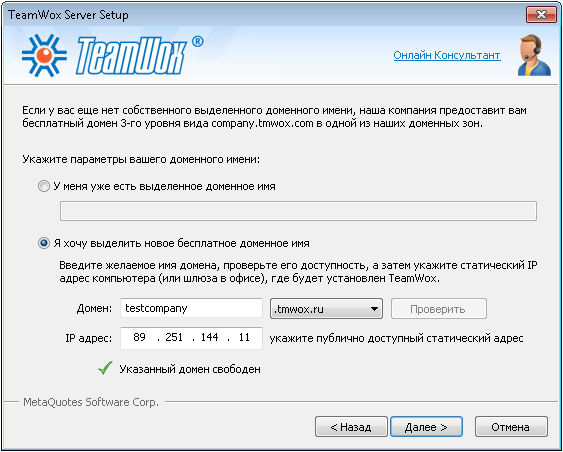
При выборе нового бесплатного доменного имени своего сервера TeamWox, необходимо указать имя поддомена и выбрать одну из трех доменных зон (tmwox.ru, tmwox.net, tmwox.com). Мы рекомендуем в качестве поддомена указывать название своей компании, например, testcompany. В итоге полное доменное имя для вашего TeamWox будет следующим: testcompany.tmwox.ru
После ввода поддомена и выбора доменной зоны необходимо "Проверить", не занято ли полученное доменное имя. Если указанный домен свободен, вы получите возможность продолжить установку.
При проверке введенного поддомена программа установки автоматически определяет ваш внешний IP адрес и выводит его в соответствующем поле "IP-адрес". В виду того, что невозможно определить, является ли полученный IP-адрес вашим постоянным публичным статическим или динамическим IP-адресом, программа установки предложит вам отредактировать данный IP-адрес, который необходим для организации доступа к вашему TeamWox из Интернета.
Если вы планируете использовать TeamWox только внутри своей локальной сети без доступа к системе из Интернета или у вас на данном этапе нет своего статического публичного IP-адреса, то поле "IP адрес" можно не редактировать. В будущем, если у вас возникнет необходимость организации доступа к своему TeamWox из Интернета, вам придется сначала получить у своего интернет-провайдера публично доступный статический IP адрес, а затем обратиться в нашу службу технической поддержки для внесения изменений в DNS записи наших доменных зон и перегенерации лицензии.
Если у вас уже имеется свой домен второго уровня www.yourcompany.com, в этом случае мы рекомендуем использовать для TeamWox домен вида team.yourcompany.com или аналогичный.
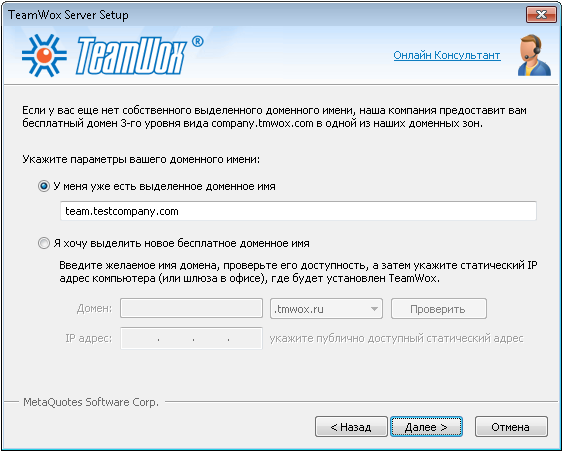
Также вы можете использовать закрытый адрес интранет вида team.yourcompany.local, который будет доступен только внутри вашей корпоративной сети. Для обеспечения доступа к серверу TeamWox из Интернета по такому адресу вам придется обратиться к системному администратору вашей сети для настройки маршрутов и маппинга портов.
Если ваша компания не имеет корпоративного домена, то вы можете купить и зарегистрировать специальный домен вида myteam.com. Для регистрации нового домена второго уровня вам необходимо будет обратиться в специальную организацию, которая оказывает пользователям услуги по регистрации доменных имен, например www.nic.ru и www.godaddy.com.
Многие пользователи при установке web-сервера TeamWox выбирают имя домена, который уже существует и им не принадлежит (например, google.com или team.toyota.com) или выбирают короткие имена в виде одного слова localhost, team, webserver и т.д. Во всех этих случаях в дальнейшем возникнет проблема с внешним доступом из Интернета к web-серверу TeamWox. Работать с TeamWox придется только в своей локальной сети, при этом вам необходимо будет настроить каждый компьютер, внеся соответствующие записи в файл hosts или настроить внутренний DNS-сервер.
Поэтому мы все же рекомендуем использовать в качестве доменного имени для web-сервера TeamWox адрес вида team.yourcompany.com или team.youcompany.ru и т.д.
Домен необходим для установки web-сервера системы TeamWox, для активации продукта и получения автоматических обновлений. Если имя действующего домена не указано, лицензия не может быть предоставлена.
Лицензия на TeamWox генерируется и привязывается к выбранному вами домену. Поэтому желательно, чтоб выбранное имя домена было уникальным!
Программа установки проверит указанный вами домен и может попросить подтвердить принадлежность введенного домена. Если указанный вами домен уже занят, то программа установки выдаст соответствующее предупреждение. В этом случае Вам придется подобрать другое доменное имя для TeamWox.
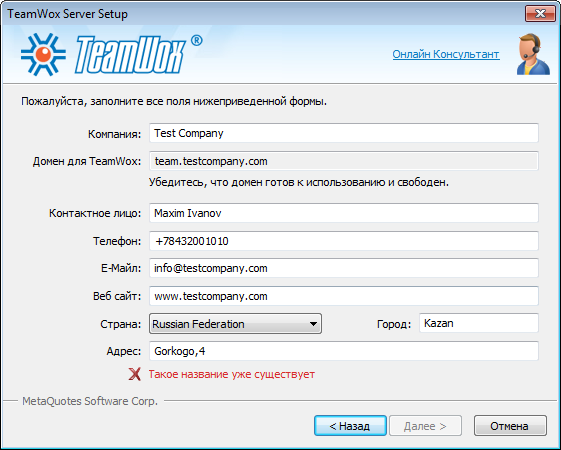
Далее заполните всю информацию, необходимую для установки TeamWox на вашем сервере. Обратите внимание на поле "IP-адрес". В связи с тем, что TeamWox использует технологию SSL, происходит привязка SSL сертификата к конкретному IP-адресу, порты 443(https) и 80(http) которого должны быть свободны.
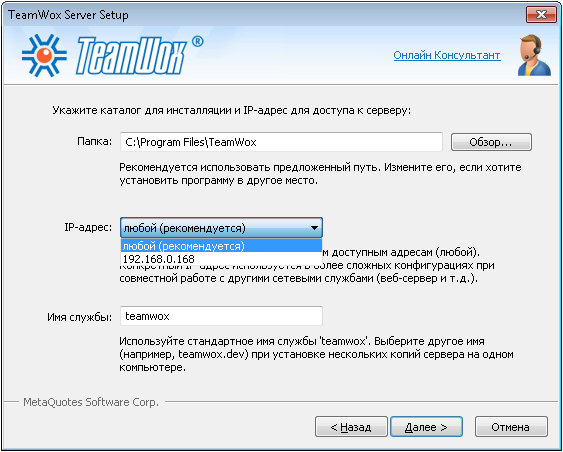
Если вы не уверены, установлены ли на вашем сервере программы, использующие указанные порты, выберите рекомендуемый вариант «любой». При переходе к следующему этапу установки система проверит порты 443 и 80. Если они заняты другими программами, вам будет предложено выбрать другой IP-адрес.
У вас есть возможность выбрать IP-адрес из списка и продолжить установку, нажав "Далее".
Если же по всем указанным в списке IP-адресам порты 443 и 80 заняты, вам придется выделить дополнительный IP-адрес в операционной системе Windows. Выполняется эта операция в настройках Протокола TCP/IP в свойствах "Сетевого подключения". Затем следует повторить установку.
Если при вводе вашего домена программа установки обнаружила, что указанный домен не существует, то вы увидите следующее окно:
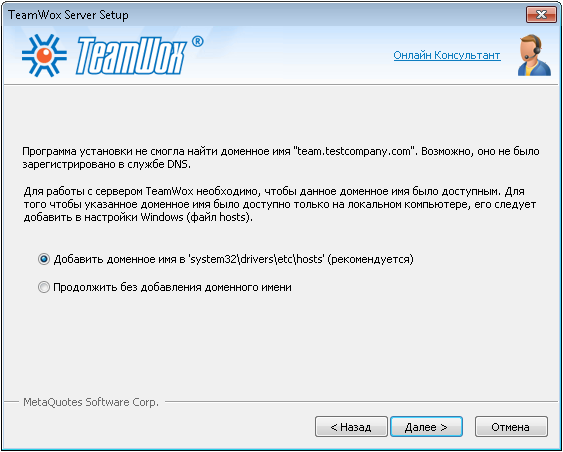
В этом случае в файл hosts добавляется запись, которая присваивает выбранному вами цифровому IP-адресу соответствующее доменное имя team.testcompany.com. Теперь в web-браузере своего сервера вы сможете получить доступ к системе TeamWox по URL адресу: https://team.testcompany.com
Для получения доступа с других компьютеров вашей локальной сети, на каждом компьютере необходимо добавить соответствующую запись в файл hosts, который находится в директории C:\WINDOWS\system32\drivers\etc. При выборе варианта "Продолжить без добавления доменного имени" запись в файл hosts не добавляется. В этом случае считается, что в вашей компании установлен DNS-сервер или ваш системный администратор решает эту задачу по-другому.
Возможен вариант, когда программа установки после проверки введенного домена выдаст предупреждение о несоответствии вашего домена указанному вами IP-адресу сервера TeamWox. Получить доступ к серверу TeamWox по такому адресу вы уже не сможете. В этой ситуации для получения локального доступа из web-браузера сервера (компьютера, на котором установлен web-сервер TeamWox) вам потребуется добавить в файл hosts запись, которая будет присваивать выбранному вами цифровому IP-адресу данное доменное имя.
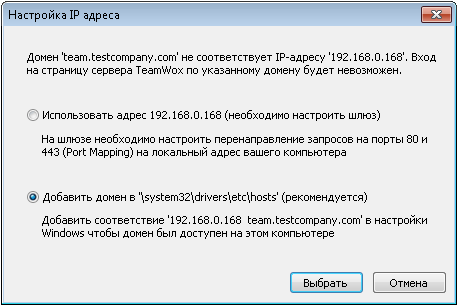
Пример записи в файле hosts:
# for TeamWox
192.168.0.138 testcompany.tmwox.com
При выборе на предыдущем шаге программы установки IP-адреса по умолчанию будет предложено добавить в локальный файл hosts запись вида:
# for TeamWox
127.0.0.1 testcompany.tmwox.com
В этом случае для организации доступа с других компьютеров внутри вашей локальной сети вам потребуется добавить в файл hosts у каждого компьютера соответствующую запись вида (для нашего примера):
192.168.0.138 - это локальный IP-адрес компьютера, на котором установлен web-сервер TeamWox. Узнать этот IP-адрес сервера можно с помощью команды ipconfig. Для этого нужно в командной строке (Пуск -> Выполнить -> Открыть) набрать команду: cmd и затем в появившемся окне выполнить команду ipconfig. Одним из результатов работы этой команды будет выдан IP-адрес вашего компьютера.192.168.0.138 testcompany.tmwox.com , где
На следующем шаге вам потребуется ввести данные об Администраторе сервера TeamWox. Необходимо внимательно отнестись к выбору Логина и Пароля и, главное, запомнить их!
Далее программа установки скопирует файлы TeamWox в указанный каталог вашего сервера и произведет необходимые настройки.
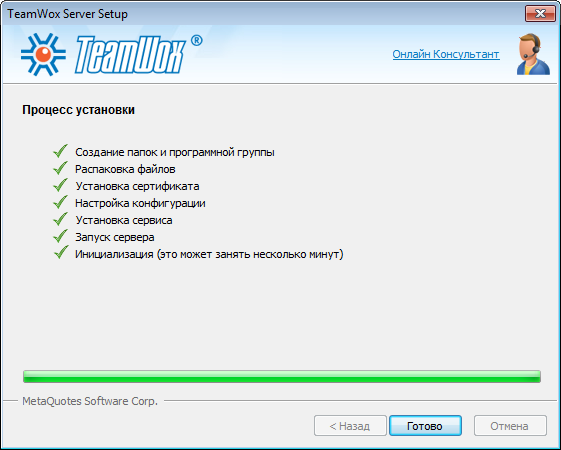
Установка web-сервера TeamWox закончена. После окончания установки автоматически будет запущен web-браузер и предпринята попытка соединения с TeamWox.
Первый вход в TeamWox
Если в вашей организации для доступа к интернет используется прокси-сервер, вам необходимо будет в web-броузере в разделе "Сеть" в части настроек прокси-сервера в поле "Не использовать прокси-сервер для следующих адресов" прописать ваш домен (team.testcompany.com).
Для Windows Internet Explorer: Сервис - Свойства обозревателя - Подключения - Настройка сети - Дополнительно - Исключения:
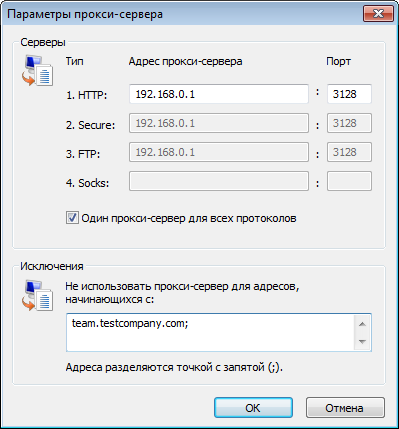
Для Mozilla Firefox: Инструменты - Настройки - Дополнительно - Сеть - Настроить:
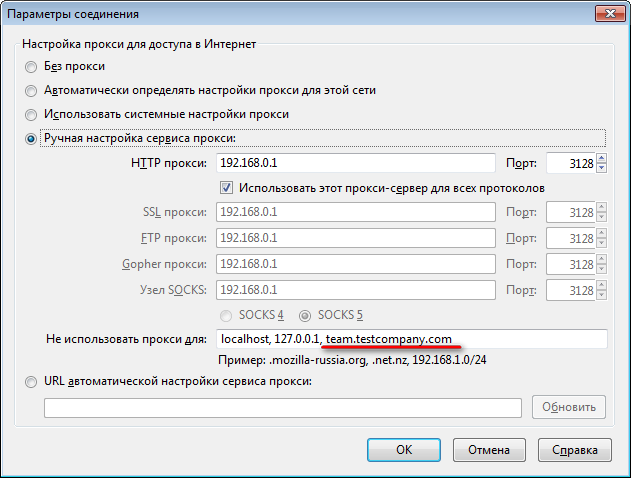
По умолчанию TeamWox сервер использует SSL сертификат, выданный неавторизованным центром сертификации MetaQuotes Software CA. Но у него есть серьезный недостаток - браузеры ему не доверяют и выдают сообщения с предупреждениями.
В зависимости от веб-браузера, используемого вашей операционной системой по умолчанию, при первом входе вы получите сообщение от службы безопасности SSL об ошибке при установлении защищенного соединения с вашим доменом вследствие использования недействительного сертификата безопасности. В этом случае вам потребуется добавить исключение для вашего домена или инсталлировать корневой сертификат от MetaQuotes Software CA (ссылка на файл MetaQuotesRootCA.cer).
Добавить SSL сертификат в web-броузер придется у каждого пользователя системы. В будущем рекомендуется заменить SSL сертификат от MetaQuotes Software CA собственным сертификатом SSL. Здесь вы найдете подробную инструкцию "Как получить легальный SSL сертификат для TeamWox?".
Обратите внимание, вы подключаетесь к системе через безопасный протокол HTTPS с использованием SSL (Secure Socket Layer). При успешном входе сервер TeamWox предложит вам указать логин и пароль администратора, созданные при установке системы.
Поздравляем! Вы успешно вошли в систему TeamWox.
Первые шаги при настройке TeamWox
После входа в систему вы увидите различные модули: "Главная", "Задания", "Документы", "Почта" и другие. В помощь при начале работы с TeamWox система содержит несколько вводных инструкций. На вкладке "Главная" вы найдете несколько заданий с инструкциями по началу работы. В инструкциях описываются процедуры смены пароля, создания и импорта пользователей, создания структуры документов, настройки браузера, настройки почтового ящика и прочее.
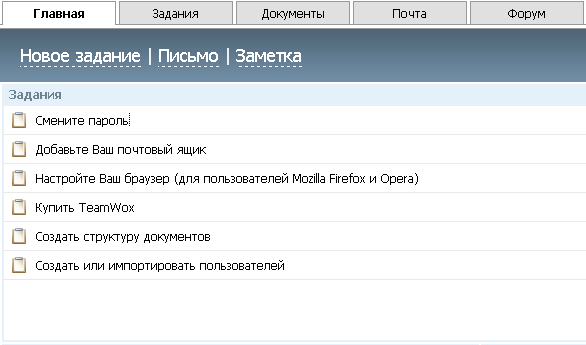
Научитесь пользоваться встроенной системой Помощи, в которой собрана детальная информация по всей системе.
Для этого нужно нажать кнопку "Помощь" - ![]() , которую можно найти в правом верхнем углу любой вкладки.
, которую можно найти в правом верхнем углу любой вкладки.
Для активации и настройки сервера TeamWox перейдите в модуль "Управление". Модуль "Управление" предназначен для администрирования сервера TeamWox и используется только администратором. Обычные пользователи его не видят. Здесь сосредоточены все нити управления системой.
Слева расположены следующие вкладки:
- Обзор - общая информация.
- Соединение - информация о сетевом подключении.
- Настройки - настройки системы TeamWox.
- Безопасность - настройки безопасности: параметры паролей, привязки учетных записей и т.д.
- Резервирование - резервное копирование информации.
- Группы - добавление, редактирование, удаление групп, назначение прав на использование модулей.
- Пользователи - добавление, редактирование, удаление пользователей, назначение прав на использование модулей.
- Модули - управление модулями и обновление TeamWox.
- Звуки - управление звуковыми напоминаниями о событиях в системе.
- Заявки - страница, где можно связаться напрямую с разработчиками системы посредством заявок.
- Журнал - мониторинг системных событий TeamWox.
- Статистика - статистика использования ресурсов системы TeamWox.
Последовательно посетив каждый раздел, вы сможете настроить сервер TeamWox для работы остальных сотрудников вашей компании.
Специально для вас мы подготовили инструкцию по внедрению системы TeamWox и краткий учебный курс. Благодаря этим материалам организовать работу в системе TeamWox на вашем предприятии станет еще проще и комфортнее.
Перед началом работы ознакомьте всех пользователей с вводной статьей "Начало работы в системе управления предприятием TeamWox". При необходимости проведите для них настройку рабочего места для доступа в систему групповой работы TeamWox.
В заключение обращаем ваше внимание на следующие моменты при работе с TeamWox:
- Если в вашей организации доступ к интернет осуществляется через промежуточную точку (прокси-сервер, шлюз, роутер и т.д.), то вам необходимо прописать правильные значения вашего прокси-сервера в модуле Управление вкладка Безопасность.
- Для обеспечения удаленного доступа к TeamWox из Интернет, при использовании промежуточной точки доступа, вам потребуется настроить маршруты. В простых случаях в настройках firewall достаточно прописать соответствующие записи маппинга об используемом внутреннем IP-адресе, протоколах (https и http) и портах (443 и 80).
- Для ускорения работы с TeamWox из внутренней локальной сети в настройках web-броузера в разделе "Сеть" в части настроек
прокси-сервера в поле "Не использовать прокси-сервер для следующих адресов" можно прописать ваш домен (team.testcompany.com).
Этот вариант подходит для случаев, когда в локальной сети есть собcтвенный DNS сервер, который переопределяет публичный IP адрес домена TeamWox на локальный. Например, публичный IP адрес домена team.testcompany.com = 205.134.70.31, но компьютер с сервером TeamWox находится за firewall в локальной сети и имеет адрес 192.168.0.138.
В этом случае имеет смысл дополнительно прописать на firewall или внутреннем DNS сервере запись вида team.testcompany.com = 192.168.0.138 для того, чтобы сотрудники внутри офиса при обращении к TeamWox по адресу https://team.testcompany.com могли делать это напрямую используя внутренний IP-адрес сервера в локальной сети, а не использовать сложный маршрут через публичные адреса или прокси-серверы.
Более подробно о настройке доступа к TeamWox можно прочитать в статье: "Настройка системы групповой работы TeamWox для доступа из сети интернет"
Так же вы можете воспользоваться информацией описанной в FAQ: часто задаваемые
вопросы по установке TeamWox
В случае возникновения затруднений, вопросов, пожеланий и замечаний просим вас обращаться в нашу службу технической поддержки TeamWox. Мы готовы помочь вам и ответить на все ваши вопросы с понедельника по пятницу с 10:00 до 18:00 по московскому времени (GMT+4). Связаться со службой технической поддержки TeamWox вы можете следующими способами:
- через Онлайн-Консультант на нашем сайте
- через официальный Форум по TeamWox
- из системы TeamWox, обратившись к нам через чат либо Сервисдеск.
Статьи по теме:
- Начало работы в системе управления предприятием TeamWox
- Настройка рабочего места пользователем для доступа в систему групповой работы TeamWox
- Скачать инструкцию по внедрению TeamWox и краткий учебный курс
- FAQ
- Настройка системы групповой работы TeamWox для доступа из сети Интернет
- Как получить легальный SSL сертификат для TeamWox?
- Как ускорить работу TeamWox за счет хранения компонентов на разных дисках
- Установка TeamWox Communicator на ваш компьютер
- Миграция с системы управления заявками OTRS на систему групповой работы TeamWox
- Техсаппорт с применением MetaQuotes TeamViewer
- Справочное руководство TeamWox
- Условия поставки TeamWox
2009.07.23