- Добро пожаловать
- Главная
- Задания
- Документы
- Почта
- Сервисдеск
- Чат
- Организации
- Контакты
- Форум
- Сотрудники
- Продукты
- Расчеты
- Банк
- Поиск
- Календарь
- Управление календарями
- Администрирование
- CalDAV
- Управление мероприятиями
- Настройки мероприятия
- Импорт
- Права доступа
- Отчеты
- Типы календарей
- Представление мероприятий
- Просмотр мероприятия
- Виджет событий
- Телефония
- Управление
- Проекты
Настройки мероприятия
При создании или редактировании уже созданного мероприятия открывается окно его настроек:
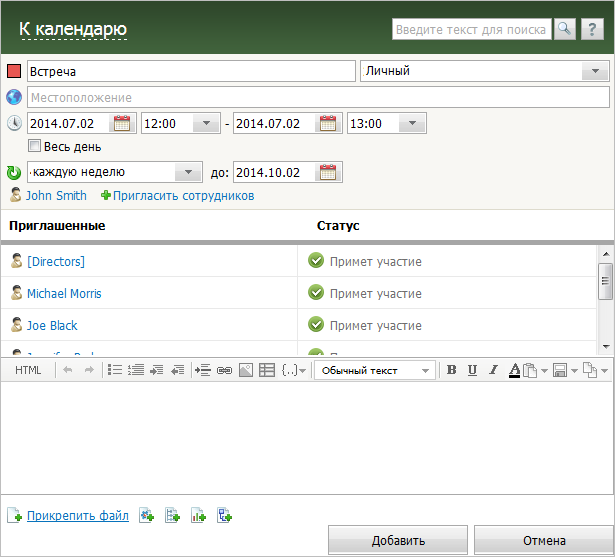
Настройки мероприятия можно разделить на несколько частей.
Основные настройки
В верхней части окна указываются основные настройки мероприятия:
 — название мероприятия. Слева от названия можно выбрать каким цветом будут отображаться событие в календаре. Для этого кликните мышью на цветном квадрате
— название мероприятия. Слева от названия можно выбрать каким цветом будут отображаться событие в календаре. Для этого кликните мышью на цветном квадрате  .
. — место проведения мероприятия.
— место проведения мероприятия. — время проведения мероприятия. Время можно указать вручную или при помощи интерактивного календаря, открывающегося при нажатии кнопки
— время проведения мероприятия. Время можно указать вручную или при помощи интерактивного календаря, открывающегося при нажатии кнопки  . При включении опции "Весь день" для мероприятия будет установлено время проведения с 00:00 до 24:00 выбранного дня.
. При включении опции "Весь день" для мероприятия будет установлено время проведения с 00:00 до 24:00 выбранного дня. — если мероприятие должно повторяться через определенные промежутки времени, задайте периодичность. В календаре сразу будут отмечены все последующие события. Например, если вы создали мероприятие на завтра и задали периодичность "Каждые три дня", в календаре сразу появятся события завтра, через 4 дня, через 7 дней и т.д.
— если мероприятие должно повторяться через определенные промежутки времени, задайте периодичность. В календаре сразу будут отмечены все последующие события. Например, если вы создали мероприятие на завтра и задали периодичность "Каждые три дня", в календаре сразу появятся события завтра, через 4 дня, через 7 дней и т.д.
- Без повторений
- Каждый день
- Через день
- Каждые три дня
- Каждый рабочий день (с понедельника по пятницу)
- Каждую неделю
- Через неделю
- Каждый месяц
- Через месяц
 — автор мероприятия. Данное поле заполняется автоматически, его изменить нельзя.
— автор мероприятия. Данное поле заполняется автоматически, его изменить нельзя.
Приглашенные
В данной части происходит управление сотрудниками, приглашенными на мероприятие. Для приглашения сотрудника (или целого отдела) необходимо нажать кнопку ![]() . После этого в открывшемся списке можно выбрать необходимых сотрудников.
. После этого в открывшемся списке можно выбрать необходимых сотрудников.
Список приглашенных сотрудников отображается ниже:
- Приглашенные — имена приглашенных сотрудников. При помощи кнопки
 , появляющейся при наведении курсора на имя сотрудника, можно удалить его из списка приглашенных. Каждый приглашенный сотрудник увидит это мероприятие в своем личном календаре и, при наличии доступа, в календаре, где оно создано.
, появляющейся при наведении курсора на имя сотрудника, можно удалить его из списка приглашенных. Каждый приглашенный сотрудник увидит это мероприятие в своем личном календаре и, при наличии доступа, в календаре, где оно создано. - Статус — в данном поле у каждого приглашенного сотрудника отображается текущий статус подтверждения участия в мероприятия. Подтверждение или отказ от участия осуществляется при просмотре мероприятия.
Описание
В нижней части окна можно указать описание к мероприятию при помощи редактора сообщений.
Чтобы сохранить мероприятие, необходимо нажать кнопку "ОК". Для отмены изменений, нажмите "Отмена".