- Добро пожаловать
- TeamWox Communicator
- Диаграммы
- Редактор
- Шаблоны
- Данные пользователя
- Начало работы
- Настройки браузера
- Календарь
- Звонки
- Графики
- Выход
- Средства просмотра
- Фильтры
- Уведомления
- Установка сертификата
- Внешний вид
- Списки назначенных
- Mind Map
- Права доступа
- Поиск
- Статус
- Google Translate
- Окна
- Главная
- Задания
- Документы
- Почта
- Сервисдеск
- Чат
- Организации
- Контакты
- Форум
- Сотрудники
- Продукты
- Расчеты
- Банк
- Поиск
- Календарь
- Телефония
- Управление
- Проекты
Редактор сообщений
Встроенный редактор сообщений используется во многих модулях системы TeamWox - при написании текста задания, различных комментариев, сообщений на форуме, писем и т.д. Общий вид редактора представлен на рисунке ниже. В верхней части окна находится панель инструментов. Снизу - список вложений с возможностью прикрепления файлов. Основную часть пространства занимает страница создания и редактирования текста.
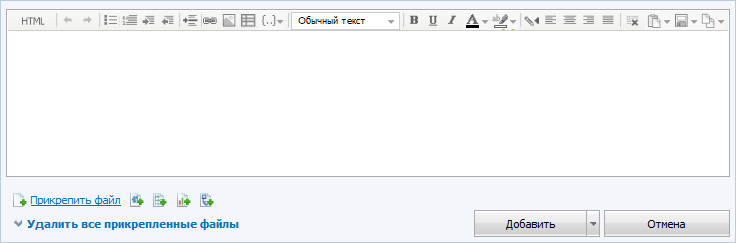
Панель инструментов
На панели инструментов собраны различные команды для работы с телом сообщения.
HTML/VISUAL
Кнопка "HTML" переключает вид текста из обычного в HTML. При нахождении в режиме HTML название кнопки меняется на "VISUAL" и, соответственно, возвращает вас в режим обычного текста. Данная функция позволяет придать вашему тексту максимально структурированный и красиво оформленный вид. Просмотреть пример.
 Отменить/
Отменить/ Повторить
Повторить
Данные кнопки предназначены для отмены последнего действия и для повтора последнего отмененного действия. Эти же действия можно совершить с помощью горячих клавиш Ctrl+Z и Ctrl+Y
 Маркированный список
Маркированный список
Данная кнопка предназначена для создания маркированного списка (каждый пункт будет начинаться с точки).
 Нумерованный список
Нумерованный список
Кнопка предназначена для создания нумерованного списка (каждому пункту будет присвоен порядковый номер).
 Увеличить отступ
Увеличить отступ
Эта кнопка предназначена для понижения иерархического положения элемента списка.
 Уменьшить отступ
Уменьшить отступ
Эта кнопка предназначена для повышения иерархического положения элемента списка. Пример создания списков.
 Горизонтальная линия
Горизонтальная линия
Данная кнопка предназначена для вставки горизонтальной линии в текст. Это же действие можно выполнить с помощью горячей клавиши Ctrl+H.
Данная кнопка предназначена для добавления ссылок в текст сообщения. При нажатии появляется одноименное окно, изображенное на рисунке ниже.
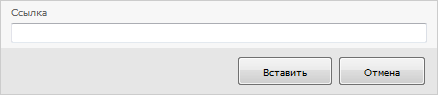
В поле "Ссылка" необходимо ввести адрес ссылки, а затем нажать кнопку "Вставить". Примеры работы со ссылками приведены в соответствующем разделе. Вставить ссылку также можно, нажав клавиши Ctrl+Alt+L.
 Подробнее
Подробнее
С помощью этой кнопки можно скрывать подробности, сообщения вне темы и дополнительную информацию большого объема, оставляя только заголовок. Для отображения скрытых деталей при просмотре сообщения необходимо нажать на заголовок разворачивающегося блока.
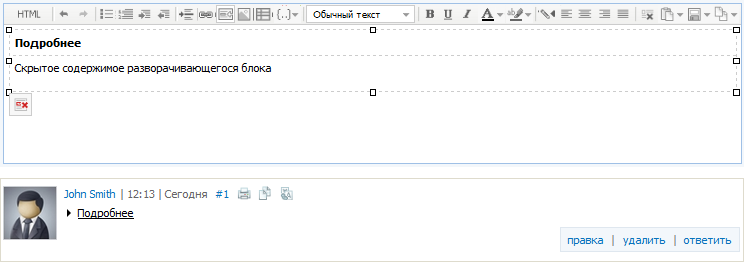
 Картинка
Картинка
Эта кнопка предназначена для вставки картинки в сообщение. При нажатии на эту кнопку появляется окно, изображенное на рисунке ниже.
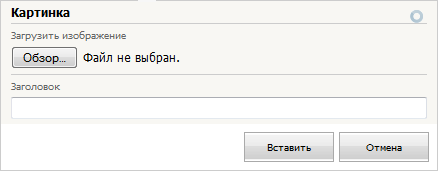
В поле "Загрузить изображение" необходимо указать файл картинки. Для этого необходимо нажать кнопку "Обзор", которая открывает стандартное окно выбора файлов. Следует указать нужный файл и нажать "Открыть" для завершения выбора либо "Отмена" - для прерывания операции. В поле "Заголовок" можно добавить комментарий к картинке, который будет отображаться в виде всплывающей подсказки при наведении курсора на любую ее часть.
Открыть диалог вставки картинки можно при помощи сочетания клавиш Ctrl+Alt+I.
Для быстрой вставки изображения в текст, просто перетащите ее из папки на компьютере в окно редактора (Drag'n'Drop). |
 Таблица
Таблица
Эта кнопка предназначена для добавления в текст таблиц. При нажатии на нее появляется окно "Добавить таблицу", изображенное ниже.
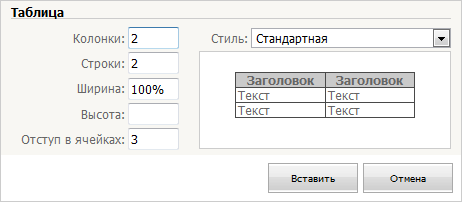
Для создания таблицы необходимо заполнить несколько полей:
- Колонки — количество колонок в таблице.
- Строки — количество строк в таблице.
- Выбор — выбор вида таблицы. Предусмотрены три варианта: "Стандартный" и "Без границ" и "Без заголовка". Для выбора нужного варианта необходимо нажать левой кнопкой мыши на кнопку с изображением стрелки вниз в конце строки. Далее - выбрать нужный вид таблицы.
- Ширина — ширина таблицы в процентах от размера окна сообщения.
- Высота — высота таблицы в пикселях.
- Отступ в ячейках — отступ между текстом и границами ячеек внутри таблицы.
В правой части окна под полем "Стиль" расположено окно предварительного просмотра таблицы. Для добавления таблицы необходимо нажать кнопку "Вставить", для отмены операции - "Отмена". Пример работы с таблицами приведен в соответствующем разделе.
Вставить таблицу также можно, нажав клавиши Ctrl+Alt+T.
 Вставить объект
Вставить объект
Данная кнопка открывает меню вставки различных объектов в тело сообщения. Описание их вставки приводится ниже.
 Код
Код
Эта кнопка меню вставки объектов предназначена для вставки исходного кода MQL4/MQL5 в текст сообщения. При нажатии появляется пустое окно, в которое необходимо вставить код. После этого необходимо нажать кнопку "Вставить". Для отмены вставки кода необходимо нажать кнопку "Отмена". Пример вставки кода приведен в соответствующем разделе. Вставить код можно, нажав клавиши Alt+1.
Данная кнопка меню вставки объектов предназначена для вставки в ваше сообщение видеороликов. При нажатии на данную кнопку появляется окно, изображенное на рисунке ниже:
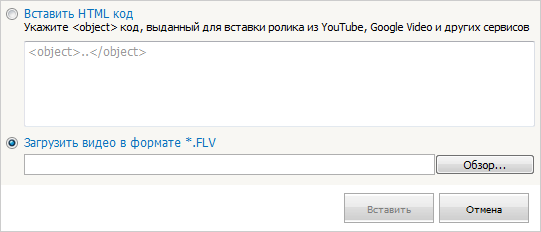
В окне присутствуют две опции: "Вставить HTML код" и "Загрузить видео в формате *.FLV". Первая предназначена для вставки видеороликов из "YouTube", "Google Video", "RuTube", "MQL4.community", "TeamWox" или "MetaQuotes Support Center". Для этого в окно необходимо вставить код видеоролика, скопировав его с соответствующего ресурса. Опция "Загрузить видео в формате *.FLV" предназначена для непосредственной загрузки соответствующих файлов. Для того чтобы указать видеофайл, необходимо нажать кнопку "Обзор".
Для добавления видеоролика необходимо нажать кнопку "Вставить". Для отмены добавления видеоролика необходимо нажать кнопку "Отмена". Пример вставки видео приведен в соответствующем разделе.
Вставить видео также можно, нажав клавиши Alt+2.
 Аудио
Аудио
Кнопка меню вставки объектов предназначена для вставки аудиофайлов в тело сообщения. При ее нажатии появляется следующее окно:
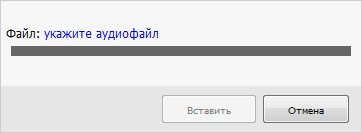
Для вставки аудиофайла необходимо нажать на надписи "укажите аудиофайл", после чего откроется стандартно окно выбора файлов. После указания файла он будет автоматически загружен в TeamWox. Для завершения добавления необходимо нажать кнопку "Вставить".
После вставки в теле сообщения появляется мини-проигрыватель:

В нем указывается название файла и его размер. При наведении курсора мыши на проигрыватель, справа появляются регулятор громкости и кнопка  , с помощью которой можно скачать файл. Вставить аудиофайл также можно, нажав клавиши Alt+3.
, с помощью которой можно скачать файл. Вставить аудиофайл также можно, нажав клавиши Alt+3.
Эта кнопка меню вставки объектов позволяет вставить в текст сообщения ссылку на организацию, имеющуюся в соответствующем модуле. При нажатии данной кнопки появится список выбора организаций. После выбора организации в тексте сообщения появится ссылка на нее. При наведении курсора мыши на такую ссылку будет показано окно краткой информации об организации:
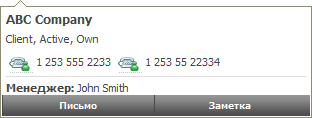
В данном окне также присутствуют несколько команд:
 — при нажатии данной кнопки произойдет вызов данной организации по указанному телефону через софтфон или Skype. Номера телефонов берутся из контактной информации.
— при нажатии данной кнопки произойдет вызов данной организации по указанному телефону через софтфон или Skype. Номера телефонов берутся из контактной информации.- Письмо — при нажатии данной кнопки вы перейдете в модуль "Почта" в окно написания письма. При этом в поле "Кому" будет автоматически подставлен адрес электронной почты, указанный в контактной информации организации.
- Заметка — при нажатии данной кнопки будет открыто окно добавления записи в историю организации.
Вставить ссылку на организацию также можно, нажав клавиши Alt+4.
Данная кнопка меню вставки объектов позволяет вставить в текст сообщения ссылку на контакт, имеющийся в соответствующем модуле. При нажатии данной кнопки появится список выбора контактов. После выбора в тексте сообщения появится ссылка на него. При наведении курсора мыши на такую ссылку будет показано окно краткой информации о контакте:
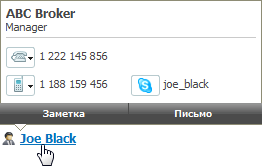
Из данного окна можно совершить звонок контакту, нажав одну из соответствующих иконок, а также написать письмо, по адресу, указанному в его контактных данных. Если нажать кнопку "Заметка", будет открыто окно добавления записи в историю контакта.
Вставить ссылку на контакт также можно, нажав клавиши Alt+5.
 Документы
Документы
Кнопка меню вставки объектов предназначена для вставки в текст сообщения ссылки на документ, имеющийся в соответствующем модуле. При ее нажатии появится окно выбора документов:
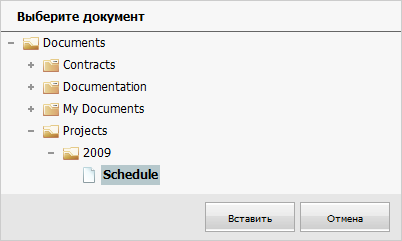
В данном окне все документы, доступные вам, представлены в виде древовидного списка. Необходимо выбрать один из них и нажать кнопку "Вставить". После этого в тексте сообщения появится ссылка на указанный документ.
Вставить ссылку на документ также можно, нажав клавиши Alt+6.
![]() Mindmap
Mindmap
Данная кнопка предназначена для вставки карт идей (Mind Map) в тело сообщения. При ее нажатии откроется соответствующий редактор. Вставить mindmap также можно, нажав клавиши Alt+7.
![]() График
График
Эта кнопка предназначена для вставки графика в тело сообщения. При ее нажатии откроется соответствующий редактор. Это же действие можно выполнить, нажав клавиши Alt+8.
![]() Диаграмма
Диаграмма
Данная кнопка предназначена для вставки диаграммы в тело сообщения. При ее нажатии откроется соответствующий редактор. Это же действие можно выполнить, нажав клавиши Alt+9.
Стиль
Поле "Стиль"  (по умолчанию — обычный текст) предназначено для изменения стиля текста. При нажатии кнопки с изображением стрелки вниз появляется выпадающий список. Доступные варианты: обычный, заголовок, цитата, предупреждение, код, зачеркнуто, важно, маленький. Пример работы со стилями.
(по умолчанию — обычный текст) предназначено для изменения стиля текста. При нажатии кнопки с изображением стрелки вниз появляется выпадающий список. Доступные варианты: обычный, заголовок, цитата, предупреждение, код, зачеркнуто, важно, маленький. Пример работы со стилями.
 Жирный
Жирный
С помощью данной кнопки можно выделить текст жирным шрифтом. Это же действие можно выполнить, нажав клавиши Ctrl+B.
 Подчеркнутый
Подчеркнутый
С помощью данной кнопки можно сделать выделенный текст подчеркнутым. Это же действие можно выполнить, нажав клавиши Ctrl+U.
 Курсив
Курсив
С помощью данной кнопки можно выделить текст курсивом. Это же действие можно выполнить, нажав клавиши Ctrl+I.
 Цвет текста
Цвет текста
Кнопка изменение цвета текста. Для изменения необходимо нажать на стрелку, расположенную в правой части кнопки. После этого появляется окно с набором цветов. Для выбора нужно просто нажать левой кнопкой мыши на квадрат с изображением нужного цвета.
 Цвет фона
Цвет фона
Кнопка изменения цвета фона под текстом. Выбор цвета фона происходит по той же схеме, что и выбор цвета шрифта.
 Направление текста
Направление текста
Данная кнопка позволяет изменить направление ввода текста в редакторе сообщений.
Выравнивание текста
В группе кнопок выравнивания текста доступны следующие:
 — по левому краю. Это же действие можно выполнить, нажав Ctrl+L.
— по левому краю. Это же действие можно выполнить, нажав Ctrl+L. — по центру. Это же действие можно выполнить, нажав Ctrl+E.
— по центру. Это же действие можно выполнить, нажав Ctrl+E. — по правому краю. Это же действие можно выполнить, нажав Ctrl+R.
— по правому краю. Это же действие можно выполнить, нажав Ctrl+R. — по ширине. Это же действие можно выполнить, нажав Ctrl+J.
— по ширине. Это же действие можно выполнить, нажав Ctrl+J.
Для выравнивания необходимо выделить нужный фрагмент текста и нажать одну из четырех кнопок.
![]() Убрать стили
Убрать стили
При нажатии данной кнопки из всего текста, набранного в данный момент в редакторе, будут убраны стили оформления.
![]() Шаблоны
Шаблоны
Данная кнопка открывает меню поиска/создания/редактирования и вставки различных шаблонов в тело сообщения.
![]() Буфер обмена
Буфер обмена
Кнопка в редакторе, позволяющая заносить/вставлять/отчищать информацию в буфере обмена.
Автосохранение
Автоматическое сохранение происходит по достижении определенного количества изменений в тексте. В редакторе сообщений также предусмотрено ручное сохранение введенной информации. Для того чтобы сохранить текст необходимо нажать кнопку  . После этого появится следующее меню:
. После этого появится следующее меню:
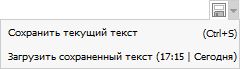
Кнопка "Сохранить текущий текст" (Ctrl+S), позволяет сохранить всю информацию, имеющуюся в данный момент в редакторе. Кнопка "Загрузить сохраненный текст" позволяет восстановить последнюю сохраненную информацию. При этом в скобках указывается, когда последнее сохранение было сделано.
Вложение файлов
К сообщению можно прикрепить максимум 32 файла. |
Вложение обычных файлов
Для вложения файла необходимо нажать кнопку "Обзор", расположенную в левой нижней части окна редактора сообщений. При нажатии появляется стандартное окно выбора файла. После выбора нужного файла необходимо нажать "Открыть", а если требуется отменить операцию - кнопку "Отмена".
Вложение файлов с помощью Drag'n'Drop
Любые файлы могут быть добавлены к сообщению простым перетаскиванием из окна проводника в зону вложений:
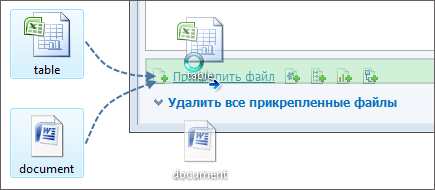
Вложение файлов из системы TeamWox
К сообщениям можно прикреплять файлы, находящиеся в модуле "Документы". Для этого необходимо нажать кнопку  , расположенную справа от кнопки "Обзор". После нажатия появится окно, в котором можно выбрать файлы для прикрепления:
, расположенную справа от кнопки "Обзор". После нажатия появится окно, в котором можно выбрать файлы для прикрепления:
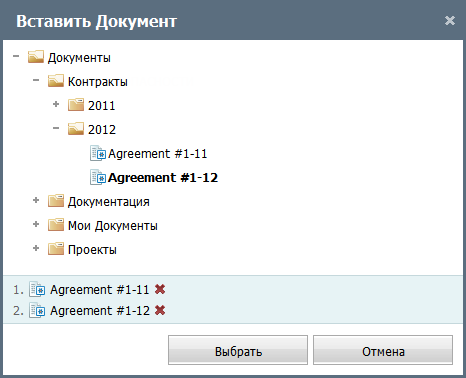
Выберите файлы двойным щелчком левой кнопкой мыши на них. Выбранные файлы отображаются в виде списка в нижней части окна. После этого нажмите кнопку "Выбрать".
Для удаления вложенного файла нажмите кнопку  справа от него.
справа от него.
Вложение Mind Map
Имеется возможность создания Майнд-мэп карт и прикрепления их к сообщению. Для этого необходимо нажать кнопку  , расположенную справа от кнопки "Обзор". После нажатия откроется редактор Майнд-мэп. Карта может быть отредактирована после сохранения. Для этого необходимо нажать кнопку
, расположенную справа от кнопки "Обзор". После нажатия откроется редактор Майнд-мэп. Карта может быть отредактирована после сохранения. Для этого необходимо нажать кнопку ![]() правка, расположенную справа от прикрепленной карты в редакторе сообщений. Для удаления прикрепленной карты необходимо нажать кнопку
правка, расположенную справа от прикрепленной карты в редакторе сообщений. Для удаления прикрепленной карты необходимо нажать кнопку  .
.
Вложение графиков
Вы можете создать график и прикрепить его к сообщению. Для этого необходимо нажать кнопку  , расположенную справа от кнопки "Обзор". После нажатия откроется редактор графиков. Для удаления из сообщения уже созданного графика необходимо нажать кнопку
, расположенную справа от кнопки "Обзор". После нажатия откроется редактор графиков. Для удаления из сообщения уже созданного графика необходимо нажать кнопку  .
.
Вложение диаграмм
Вы можете создать диаграмму и прикрепить ее к сообщению. Для этого необходимо нажать кнопку  , расположенную справа от кнопки "Обзор". После нажатия откроется редактор диаграмм. Прикрепленная диаграмма может быть отредактирована после сохранения. Для этого необходимо нажать кнопку
, расположенную справа от кнопки "Обзор". После нажатия откроется редактор диаграмм. Прикрепленная диаграмма может быть отредактирована после сохранения. Для этого необходимо нажать кнопку ![]() правка, расположенную справа от нее.
правка, расположенную справа от нее.


 Организация
Организация