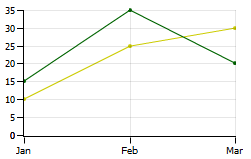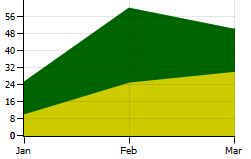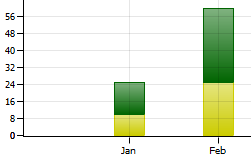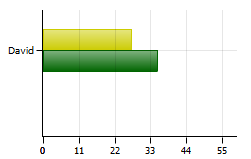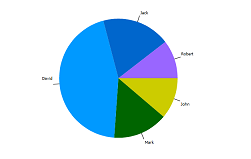- Добро пожаловать
- TeamWox Communicator
- Диаграммы
- Редактор
- Шаблоны
- Данные пользователя
- Начало работы
- Настройки браузера
- Календарь
- Звонки
- Графики
- Выход
- Средства просмотра
- Фильтры
- Уведомления
- Установка сертификата
- Внешний вид
- Списки назначенных
- Mind Map
- Права доступа
- Поиск
- Статус
- Google Translate
- Окна
- Главная
- Задания
- Документы
- Почта
- Сервисдеск
- Чат
- Организации
- Контакты
- Форум
- Сотрудники
- Продукты
- Расчеты
- Банк
- Поиск
- Календарь
- Телефония
- Управление
- Проекты
Графики
В системе TeamWox предусмотрено создание различных графиков и прикрепления их к сообщениям. Для того чтобы создать график, необходимо нажать кнопку  , расположенную в нижней части редактора сообщений. После этого будет открыто окно редактора графиков:
, расположенную в нижней части редактора сообщений. После этого будет открыто окно редактора графиков:
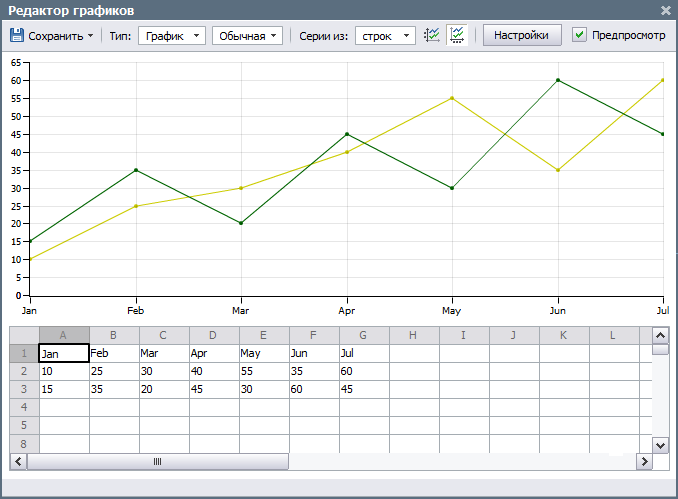
Верхнее меню
С помощью верхнего меню происходит управление основными параметрами графика:
 Сохранить — сохранить график под выбранным названием. При нажатии стрелочки вниз появится расширенное меню, из которого график может быть экспортирован в Microsoft Excel 2007 или сохранен как рисунок в формате PNG. Здесь также присутствует команда "Импорт из CSV", позволяющая импортировать данные для построения графика из соответствующих файлов.
Сохранить — сохранить график под выбранным названием. При нажатии стрелочки вниз появится расширенное меню, из которого график может быть экспортирован в Microsoft Excel 2007 или сохранен как рисунок в формате PNG. Здесь также присутствует команда "Импорт из CSV", позволяющая импортировать данные для построения графика из соответствующих файлов.
Экспорт графиков предусмотрен только в Microsoft Excel 2007, остальные версии не поддерживаются. |
- Тип — в данных полях выбирается вид графика и тип его построения.
- Серии из — в данном поле можно выбрать, какие данные (строки или столбцы) будут использоваться для построения серий. При выборе строк, первая строка массива данных будет принята за горизонтальную шкалу, в случае со столбцами - первый столбец.
 — использовать первое значение серии в качестве заголовка. Если включить данную опцию, то первое значение серии в столбце или строке (в зависимости от настройки построения серий) будет использована в качестве названия серии. Название серии можно посмотреть, если навести курсор мыши на нее на графике. Появится всплывающая подсказка, где отображаются название серии и значение в ближайшей точке.
— использовать первое значение серии в качестве заголовка. Если включить данную опцию, то первое значение серии в столбце или строке (в зависимости от настройки построения серий) будет использована в качестве названия серии. Название серии можно посмотреть, если навести курсор мыши на нее на графике. Появится всплывающая подсказка, где отображаются название серии и значение в ближайшей точке. — преобразовать первую серию в заголовки горизонтальной оси. Первая колонка или строка данных графика (в зависимости от настройки построения серий) может быть использована в качестве делений на горизонтальной шкале. Для этого необходимо включить данную опцию.
— преобразовать первую серию в заголовки горизонтальной оси. Первая колонка или строка данных графика (в зависимости от настройки построения серий) может быть использована в качестве делений на горизонтальной шкале. Для этого необходимо включить данную опцию.- Настройки — открыть окно настройки графика.
- Предпросмотр — при включении данной опции график будет скрыт, в редакторе останется только область данных.
Исходные данные
График строится на основе данных, расположенных в нижней части редактора в виде таблицы. При открытии редактора там представлен пример указания данных (месяцы и значения). Данные в таблицу могут быть занесены как вручную, так и копированием из других источников. Контекстное меню таблицы позволяет выполнить следующие команды:
- Удалить содержимое ячеек — очистить выделенные ячейки от данных.
- Удалить ячейку со смещением вверх — удалить выбранную ячейку, сдвинув все данные, расположенные ниже нее в том же столбце, на ячейку вверх.
- Удалить ячейку со смещением влево — удалить выбранную ячейку, сдвинув все данные, расположенные справа от нее в той же строке, на одну ячейку влево.
- Удалить столбец — удалить выбранный столбец.
- Удалить строку — удалить выбранную строку.
- Очистить таблицу — очистить всю таблицу от данных.
- Вырезать — вырезать выделенный фрагмент содержимого ячейки для последующей вставки.
- Копировать — скопировать выделенный фрагмент содержимого ячейки в буфер обмена.
- Вставить — вставить ранее скопированные данные в выбранную ячейку.
- Удалить — удалить выбранный фрагмент содержимого ячейки.
- Выделить все — выделить все данные в ячейке.
Тип
Тип |
Пример |
|---|---|
График |
|
Области |
|
Гистограмма |
|
Линейная |
|
Круговая |
|
Тип построения графиков
Для графиков типа "Области", "Гистограмма" и "Линейная" справа от поля тип можно указать способ их построения:
- Накопительная — накопительные графики отображают отношение отдельных элементов (серий) к общей их величине.
- Нормированная — нормированные графики отображают процентную долю каждого элемента (серии) относительно их общей величины.
- Многослойная — многослойные графики также отражают отношение элементов (серий) относительно друг друга. Здесь происходит последовательное наложение баров серий.
Настройки диаграммы
Для перехода к настройке диаграммы необходимо нажать кнопку "Настройки диаграммы". После этого откроется окно, содержащее три вкладки:
Общие
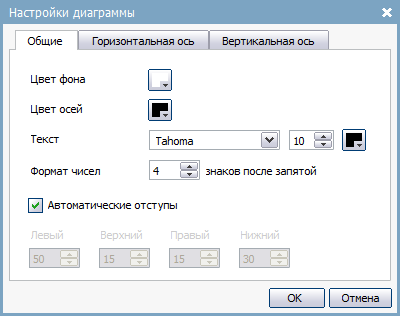
На данной вкладке можно указать различные параметры оформления диаграммы: цвет фона диаграммы, цвет осей, тип, размер и цвет шрифта делений на осях. Также можно указать формат чисел делений (для дробных чисел) и выбрать отступы диаграммы от края окна. При выборе пункта "Автоматические отступы" расстояния от границ будут установлены по умолчанию, а поля ручного указания отступов будут закрыты для редактирования.
Горизонтальная ось
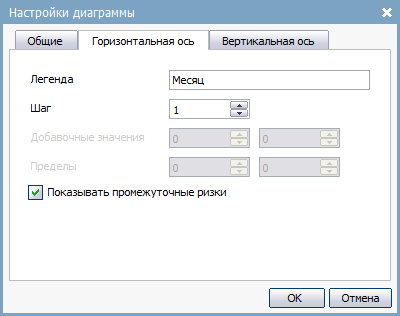
Настройки горизонтальной оси могут быть также вызваны по двойному клику левой кнопкой мыши на горизонтальной оси графика.
В поле "Легенда" можно указать название оси, которое будет отображаться на графике. В поле "Шаг" указывается частота указания делений на оси. Значение "1" означает, что каждое деление будет показано. В поле "Добавочные значения" можно указать количество дополнительные делений на оси. В левом поле добавляются деления в начало оси, а в правом - в конец. В поле "Пределы" указываются конечные значения оси. В левом поле указывается нижний предел, а в правом - верхний. Нулевые значения означают отсутствие пределов. Если отметить поле "Показывать промежуточные деления", на графике будут отображаться вертикальные линии по каждому делению, независимо от выбранного шага.
Вертикальная ось
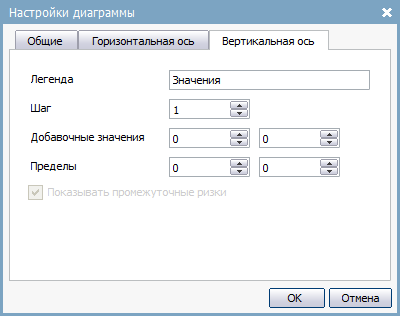
Настройки вертикальной оси полностью аналогичны горизонтальной. За исключение того, что при включении опции "Показывать промежуточные деления" будут показываться горизонтальные линии.
Свойства серии
Для того чтобы вызвать окно редактирования свойств серии (линий, столбцов диаграммы и т.д.), необходимо нажать левой кнопкой мыши на ней. После этого будет открыто следующее окно:
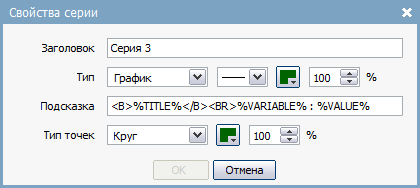
Серия обладает следующими свойствами:
- Заголовок — название серии. Это название может быть отражено во всплывающей подсказке, которая появляется при наведении курсора мыши на серию.
- Тип — вид серии (график или гистограмма), вид линии или столбцов серии, их цвет и прозрачность в процентах.
- Подсказка — текст всплывающей подсказки, появляющейся при наведении курсора мыши на серию. Здесь могут быть использованы макросы: %TITLE% - заголовок серии, %VARIABLE% - значение ближайшей точки серии на горизонтальной оси, %VALUE% - значение ближайшей точки серии на вертикальной оси. Текст в подсказке также может быть отформатирован следующими HTML-тегами:
- <B></B> — сделать обернутый текст жирным.
- <I></I> — сделать обернутый текст наклонным.
- <U></U> — сделать обернутый текст подчеркнутым.
- <BR> — вставить перенос строки.
- <A HREF="адрес ссылки" TARGET="окно открытия ссылки"></A> — делать обернутый текст ссылкой.
- <LI></LI> — сделать обернутый текст пунктом списка.
- <P ALIGN=""></P> — сделать обернутый текст параграфом и задать выравнивание.
- <FONT COLOR="" FACE="" SIZE=""></FONT> — задать цвет, тип и размер шрифта.
- Тип точек — тип точек ("Не выбран", "Круг", "Квадрат", "Треугольник", "Ромб"), их цвет и прозрачность в процентах. Тип "Не выбран" означает, что точки отображаться на серии не будут. Данная опция активна только в том случае, если тип серии - "График".
Для того чтобы сохранить график, необходимо нажать кнопку  . После этого можно закрыть окно редактора графиков и вернуться к редактору сообщений. Просмотр созданных диаграмм осуществляется с помощью специального просмотрщика.
. После этого можно закрыть окно редактора графиков и вернуться к редактору сообщений. Просмотр созданных диаграмм осуществляется с помощью специального просмотрщика.