- Добро пожаловать
- TeamWox Communicator
- Диаграммы
- Редактор
- Шаблоны
- Данные пользователя
- Начало работы
- Настройки браузера
- Календарь
- Звонки
- Графики
- Выход
- Средства просмотра
- Фильтры
- Уведомления
- Установка сертификата
- Внешний вид
- Списки назначенных
- Mind Map
- Права доступа
- Поиск
- Статус
- Google Translate
- Окна
- Главная
- Задания
- Документы
- Почта
- Сервисдеск
- Чат
- Организации
- Контакты
- Форум
- Сотрудники
- Продукты
- Расчеты
- Банк
- Поиск
- Календарь
- Телефония
- Управление
- Проекты
Встроенные средства просмотра файлов
Система TeamWox имеет встроенные средства для просмотра некоторых типов файлов. Поддерживаются файлы *.flv, *.mp3, различные типы файлов с изображениями, *.txt файлы, файлы календарей и мероприятий *.ics, а также файлы писем *.eml. Таким образом, для просмотра данных типов файлов не будет необходимости применять внешние программы, их просмотр будет происходить внутри окна TeamWox.
При нажатии левой кнопки мыши на файле (будь то прикрепление в письме/задании или файл, загруженный в модуль "Документы") будет либо открыто окно внутреннего просмотра файла, либо, если данный тип файла не поддерживается, стандартное окно браузера с предложением возможных вариантов действий.
Окно просмотра файлов
В зависимости от типа просматриваемого файла содержит несколько различающийся набор кнопок.
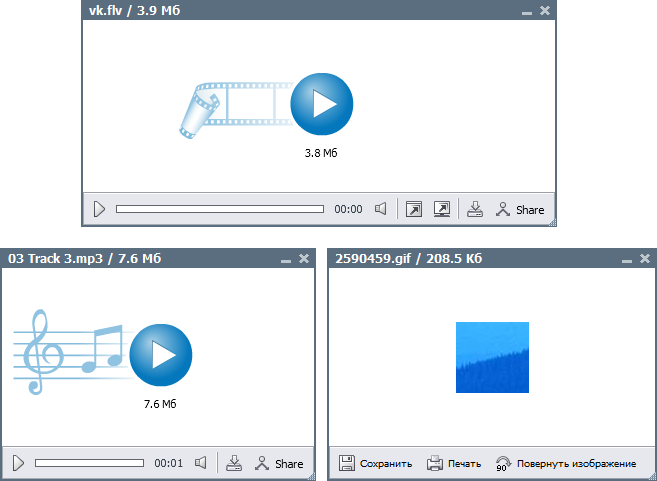
При открытии файлов, содержащих изображения (*.bmp, *.jpg, *.png и т.д.), окно просмотра содержит следующие кнопки управления:
- Кнопка
 предназначена для сохранения файла на компьютер. Это же действие можно выполнить, нажав клавиши "Ctrl+S".
предназначена для сохранения файла на компьютер. Это же действие можно выполнить, нажав клавиши "Ctrl+S". - С помощью кнопки
 можно распечатать изображение. При нажатии появится стандартное окно печати используемого браузера.
можно распечатать изображение. При нажатии появится стандартное окно печати используемого браузера. - С помощью кнопки
 можно повернуть изображение на 90 градусов по часовой стрелке.
можно повернуть изображение на 90 градусов по часовой стрелке. - Кнопки
 , появляющиеся в правой и левой частях окна просмотра, предназначены для переключения на предыдущий и следующий в списке файл соответственно. При наведении на них в виде всплывающей подсказки показываются названия предыдущего и следующего файлов. Переключение между файлами также возможно с помощью горячих клавиш "Ctrl + Стрелка влево" и "Ctrl + Стрелка вправо".
, появляющиеся в правой и левой частях окна просмотра, предназначены для переключения на предыдущий и следующий в списке файл соответственно. При наведении на них в виде всплывающей подсказки показываются названия предыдущего и следующего файлов. Переключение между файлами также возможно с помощью горячих клавиш "Ctrl + Стрелка влево" и "Ctrl + Стрелка вправо".
При просмотре обычных текстов файлов (*.txt) появляется дополнительная кнопка -  , с помощью которой можно сменить кодировку для отображения файла. При нажатии данной кнопки появится меню выбора кодировки:
, с помощью которой можно сменить кодировку для отображения файла. При нажатии данной кнопки появится меню выбора кодировки:
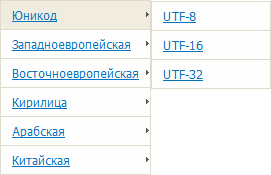
При открытии музыкальных и видео-файлов (*.mp3, *.flv) появляются несколько дополнительных кнопок:
- С помощью кнопки
 можно начать прослушивание файла. Данная кнопка расположена в двух местах проигрывателя. В основном окне под ней указывается размер файла.
можно начать прослушивание файла. Данная кнопка расположена в двух местах проигрывателя. В основном окне под ней указывается размер файла. - Рядом с таймером воспроизведения присутствует кнопка управления громкостью:
 . При нажатии появится панель регулирования звука:
. При нажатии появится панель регулирования звука:  , при повторном нажатии она исчезнет. Регулировать громкость можно с помощью рычажка.
, при повторном нажатии она исчезнет. Регулировать громкость можно с помощью рычажка. - По умолчанию видеофайл в окне проигрывателя открывается в реальном размере. С помощью кнопки
 можно растянуть размер изображения на весь размер проигрывателя. При этом данная кнопка меняется на
можно растянуть размер изображения на весь размер проигрывателя. При этом данная кнопка меняется на  , с помощью которой можно вернуть изображению реальный размер.
, с помощью которой можно вернуть изображению реальный размер. - Кнопка
 предназначена для переключения в полноэкранный режим просмотра.
предназначена для переключения в полноэкранный режим просмотра. - С помощью кнопки
 можно скачать файл на компьютер.
можно скачать файл на компьютер.
Share
Кнопка  позволяет получить код музыкального или видео файла для последующей вставки в другие разделы. При нажатии данной кнопки в нижней части окна просмотра появляется HTML-код, который можно скопировать и вставлять на других страницах TeamWox с помощью редактора сообщений.
позволяет получить код музыкального или видео файла для последующей вставки в другие разделы. При нажатии данной кнопки в нижней части окна просмотра появляется HTML-код, который можно скопировать и вставлять на других страницах TeamWox с помощью редактора сообщений.

Другими словами, нет необходимости скачивать медиа-файл и затем загружать его в другое место, вместо этого можно воспользоваться сгенерированным кодом. При работе с кодом видеофайла появляются опции ручного указания его размеров и автоматического проигрывания при загрузке страницы.
Под основным окном просмотра расположен индикатор выполнения:

Он отображает:
- Текущий момент воспроизведения файла (синяя полоска).
- Текущий момент загрузки файла во временное хранилище на вашем компьютере (голубая полоска).
Просмотр схем Mind Map (*.mm)
Еще одной особенностью системы TeamWox является её интегрированная работа со схемами Mind Map. Для успешной реализации проекта несомненную пользу приносит выстраивание четкой структуры процесса его реализации. В TeamWox можно создавать и просматривать такие карты:
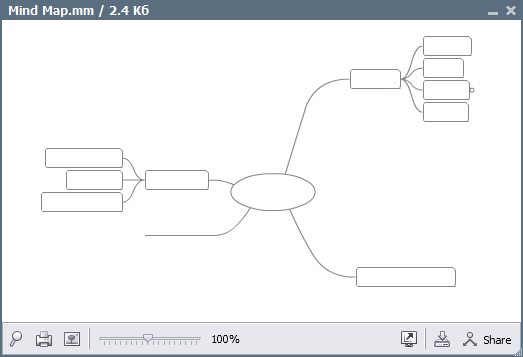
Окно содержит несколько кнопок работы со схемой:
- Кнопка
 предназначена для поиска нужного элемента в схеме. Для поиска необходимо ввести название искомого элемента в поле "Поиск" и нажать клавишу "Enter".
предназначена для поиска нужного элемента в схеме. Для поиска необходимо ввести название искомого элемента в поле "Поиск" и нажать клавишу "Enter". - С помощью кнопки
 можно распечатать майнд-мэп. При нажатии появится стандартное окно печати используемого браузера.
можно распечатать майнд-мэп. При нажатии появится стандартное окно печати используемого браузера.  — сохранить карту как изображение в формате *.png.
— сохранить карту как изображение в формате *.png.- С помощью рычажка
 можно изменить масштаб просматриваемой схемы.
можно изменить масштаб просматриваемой схемы. - Кнопка
 позволяет переключиться к просмотру карты в полноэкранном режиме.
позволяет переключиться к просмотру карты в полноэкранном режиме. - С помощью кнопки
 можно получить код карты для последующей вставки в других разделах системы TeamWox, как это описано выше.
можно получить код карты для последующей вставки в других разделах системы TeamWox, как это описано выше. - Кнопка
 предназначена для сохранения схемы на компьютер.
предназначена для сохранения схемы на компьютер.
Просмотр графиков
Просмотр графиков, созданных в TeamWox, осуществляется с помощью специального просмотрщика:
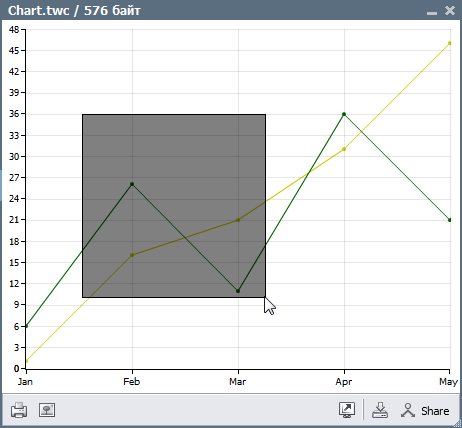
Любую область графика можно увеличить, выделив ее с помощью мыши, как это изображено выше. Для возврата к исходному масштабу необходимо один раз щелкнуть левой кнопкой мыши в любой области графика. В нижней части просмотрщика расположены следующие команды:
 — распечатать график.
— распечатать график. — сохранить график как изображение в формате *.png.
— сохранить график как изображение в формате *.png. — переключиться к просмотру графика в полноэкранном режиме.
— переключиться к просмотру графика в полноэкранном режиме. — сохранить файл графика на компьютер.
— сохранить файл графика на компьютер. — получить код графика для вставки в редактор сообщений.
— получить код графика для вставки в редактор сообщений.
Контекстное меню окна просмотра графика позволяет выполнить следующие команды:
- Сохранить как изображение (.png) — сохранить график в виде изображения в формате *.png. То же действие выполняет нажатие клавиш "Ctrl+S".
- Печать графика — открыть окно печати графика.
- Загрузить — сохранить исходный *.twc файл графика на компьютер.
Просмотр диаграмм
Для просмотра диаграмм, созданных в системе, также используется специальный просмотрщик:
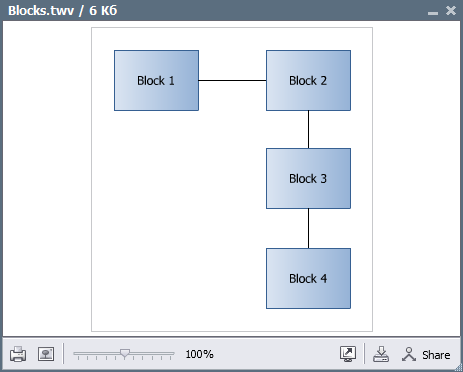
В нижней части окно расположены следующие команды:
 — распечатать диаграмму.
— распечатать диаграмму. — сохранить диаграмму как изображение в формате *.png.
— сохранить диаграмму как изображение в формате *.png. — изменить масштаб диаграммы.
— изменить масштаб диаграммы. — переключиться к просмотру диаграммы в полноэкранном режиме.
— переключиться к просмотру диаграммы в полноэкранном режиме. — сохранить файл диаграммы на компьютер.
— сохранить файл диаграммы на компьютер. — получить код диаграммы для вставки в редактор сообщений.
— получить код диаграммы для вставки в редактор сообщений.
Просмотр календарей
Мультимедийный просмотрщик TeamWox позволяет просматривать файлы календарей и мероприятий *.ics непосредственно в системе.
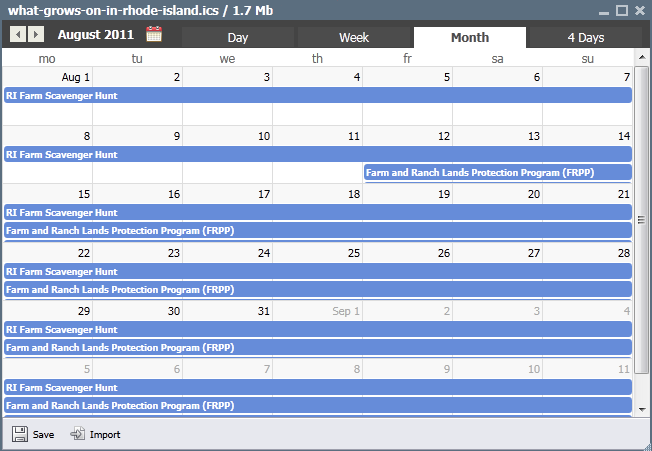
В нижней части окна расположены следующие команды:
 — сохранить файл календарь на диск.
— сохранить файл календарь на диск. — импортировать файл как новый календарь в соответствующем модуле.
— импортировать файл как новый календарь в соответствующем модуле.
Просмотр файлов писем
Мультимедийный просмотрщик TeamWox позволяет просматривать файлы писем в формате EML.
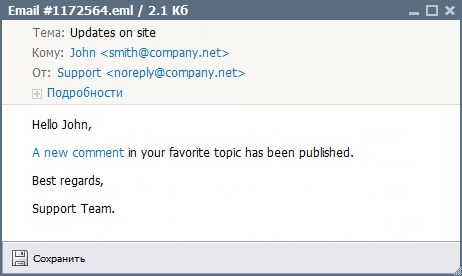
В нижней части окна доступна команда " Сохранить" для сохранения файла письма на диск.
Сохранить" для сохранения файла письма на диск.