- Добро пожаловать
- TeamWox Communicator
- Диаграммы
- Редактор
- Шаблоны
- Данные пользователя
- Начало работы
- Настройки браузера
- Календарь
- Звонки
- Графики
- Выход
- Средства просмотра
- Фильтры
- Уведомления
- Установка сертификата
- Внешний вид
- Списки назначенных
- Mind Map
- Права доступа
- Поиск
- Статус
- Google Translate
- Окна
- Главная
- Задания
- Документы
- Почта
- Сервисдеск
- Чат
- Организации
- Контакты
- Форум
- Сотрудники
- Продукты
- Расчеты
- Банк
- Поиск
- Календарь
- Телефония
- Управление
- Проекты
Настройка
Для того чтобы открыть меню настроек TeamWox Communicator, необходимо нажать кнопку  в нижней части окна программы. После этого будет открыто следующее меню:
в нижней части окна программы. После этого будет открыто следующее меню:
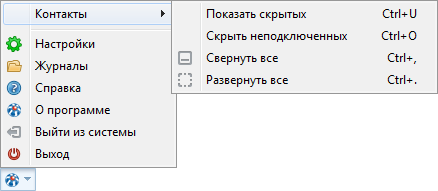
Меню содержит следующие команды:
- Контакты — открыть подменю управления контактами. Данная команда доступна только, если пользователь находится на вкладке "Контакты".
- Показать скрытых — показать все контакты. При выполнении данной команды появляются все группы и контакты, которые раннее были скрыты. Это же действие можно выполнить при помощи сочетания клавиш Ctrl+U.
- Скрыть неподключенных — скрыть/показать контакты, не присутствующие в данный момент в системе. Это же действие можно выполнить при помощи сочетания клавиш Ctrl+O.
 Свернуть все — свернуть все группы контактов. Это же действие можно выполнить при помощи клавиши ",".
Свернуть все — свернуть все группы контактов. Это же действие можно выполнить при помощи клавиши ",". Развернуть все — развернуть все группы контактов. Это же действие можно выполнить при помощи клавиши ".".
Развернуть все — развернуть все группы контактов. Это же действие можно выполнить при помощи клавиши ".".
 Настройки — открыть окно настроек коммуникатора.
Настройки — открыть окно настроек коммуникатора. Журналы — открыть папку, содержащую файлы журнала работы TeamWox Communicator.
Журналы — открыть папку, содержащую файлы журнала работы TeamWox Communicator. Справка — открыть справку TeamWox.
Справка — открыть справку TeamWox. О программе — открыть окно "О программе", где сообщается информация о TeamWox Communicator: версия, полезные ссылки, а также предупреждение о защите авторских прав.
О программе — открыть окно "О программе", где сообщается информация о TeamWox Communicator: версия, полезные ссылки, а также предупреждение о защите авторских прав. Выйти из системы — выйти из системы. После выполнения данной команды открывается окно авторизации.
Выйти из системы — выйти из системы. После выполнения данной команды открывается окно авторизации. Выход — закрыть TeamWox Communicator.
Выход — закрыть TeamWox Communicator.
Права доступа к функциям TeamWox Communicator
Права доступа к определенным функциям TeamWox Communicator могут быть ограничены для групп или отдельных пользователей через модуль "Администрирование".
Настройки TeamWox Communicator
Для того чтобы открыть окно настроек TeamWox Communicator, необходимо выполнить команду  Настройки в меню настроек, описанном выше. Окно настроек содержит несколько вкладок.
Настройки в меню настроек, описанном выше. Окно настроек содержит несколько вкладок.
Общие
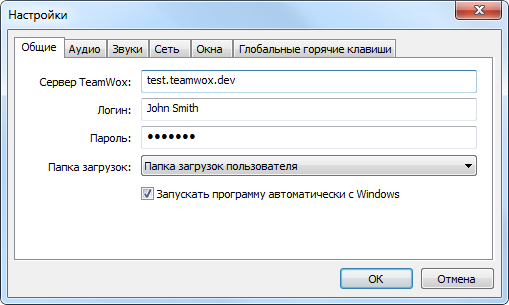
На данной вкладке указываются сетевые настройки коммуникатора:
- Сервер TeamWox — адрес сервера TeamWox, к которому необходимо подключиться.
- Логин — логин пользователя для авторизации в системе.
- Пароль — пароль пользователя для авторизации в системе.
- Папка загрузок — папка для сохранения файлов.
- Запускать программу автоматически с Windows — если включить данную опцию, TeamWox Communicator будет запускаться автоматически при загрузке операционной системы Windows.
Аудио

На данной вкладке указываются параметры устройств, используемых для работы со звуком (звонки, уведомления):
- USB телефон — USB-телефон, используемый для звонков. Рекомендуемые модели USB-телефонов приведены в отдельном разделе.
- Микрофон — устройство, используемое для обработки входящего звукового сигнала (микрофон).
- Динамики — устройство, используемое для обработки исходящего звукового сигнала (воспроизведение звука).
- Звонок — устройство, используемое для проигрывания звука звонка.
- Эхоподавление (AEC) — включить/отключить подавление эха.
- Автоматический контроль уровня громкости (AGC) — включить/отключить автоматический контроль громкости звука.
- Не передавать данные во время пауз в разговоре (DTX) — включить/отключить прерываемую (дискретную) передачу. Включение данной опции повышает эффективность голосового канала, поскольку передача звука отключается во время пауз в разговоре. Рекомендуется не отключать данную опцию.
Звуки
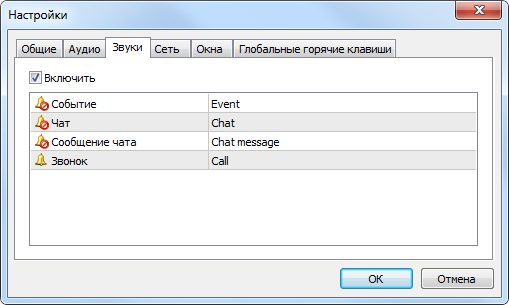
На данной вкладке настраиваются звуковые уведомления о различных событиях:
- Событие — новое события.
- Чат — обновление чата.
- Сообщение чата — новое сообщение в чате.
- Звонок — входящий вызов.
Для выбора звукового уведомления необходимо щелкнуть мышью в поле напротив соответствующего события.
Сеть
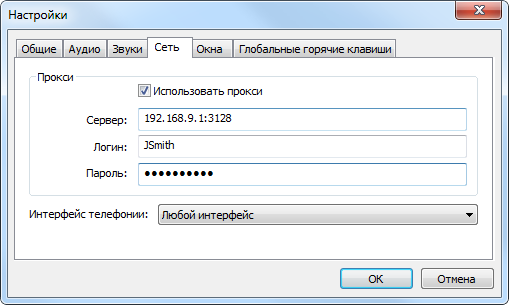
Если подключение к системе TeamWox осуществляется через прокси-сервер, здесь необходимо указать его настройки:
- Сервер — IP-адрес прокси-сервера. Данный адрес можно уточнить у своего системного администратора.
- Логин — логин для авторизации на прокси-сервере. Если логин не требуется, следует оставить данное поле пустым.
- Пароль — пароль для авторизации на прокси-сервере. Если пароль не требуется, следует оставить данное поле пустым.
- Интерфейс телефонии — сетевой интерфейс, на котором TeamWox Communicator прослушивает входящие звонки. Также данный интерфейс используется и для отсылки голосовых пакетов. Иными словами, через данный интерфейс будет проходить весь трафик звуковых сообщений.
Также настройка прокси-сервера доступна из окна подключения.
По умолчанию используются настройки прокси-сервера, указанные для Internet Explorer. |
Если при подключении TeamWox Communicator не сможет авторизоваться на прокси-сервере, будет показано специальное окно, в котором необходимо указать корректные данные для подключения.
Окна
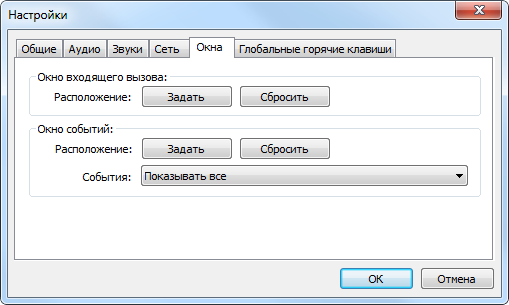
- Окно входящего вызова:
- Задать. При нажатии кнопки "Задать" появляется пример окна вызова абонента. Зажмите среднюю кнопку мыши и перетащите окно в наиболее подходящие место для уведомлений о звонке.
- Сбросить. При нажатии кнопки "Сбросить" расположение окна входящих вызовов возвращается к положению по умолчанию, в правом нижнем углу рабочего стола.
- Окно событий:
- Задать. При нажатии кнопки "Задать" появляется пример окна событий. Зажмите среднюю кнопку мыши и перетащите окно в наиболее подходящие место для уведомлений о событиях.
- Сбросить. При нажатии кнопки "Сбросить" расположение окна событий возвращается к положению по умолчанию, в правом нижнем углу рабочего стола.
- События: не показывать, показывать, показывать только новые.
Глобальные горячие клавиши
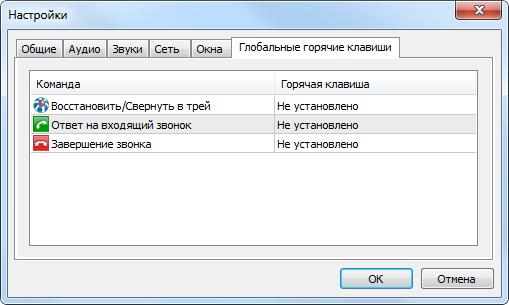
На данной вкладке можно настроить ряд глобальных горячих клавиш. Указанные горячие клавиши будут работать независимо от активности окна TeamWox Communicator. Для установки сочетания клавиш, дважды щелкните левой кнопкой мыши в полне напротив нужной команды. Войдя в режим редактирования, нажмите клавишу или сочетание клавиш, которое необходимо сопоставить данной команде.
- Восстановить/Свернуть в трей — развернуть/свернуть программу в область уведомлений.
- Ответ на входящий звонок — принять выходящий звонок.
- Завершение звонка — завершить текущий звонок.
Для сохранения изменений в настройках следует нажать кнопку "ОК". При нажатия кнопки "Отмена" изменения в настройках не будут сохранены.